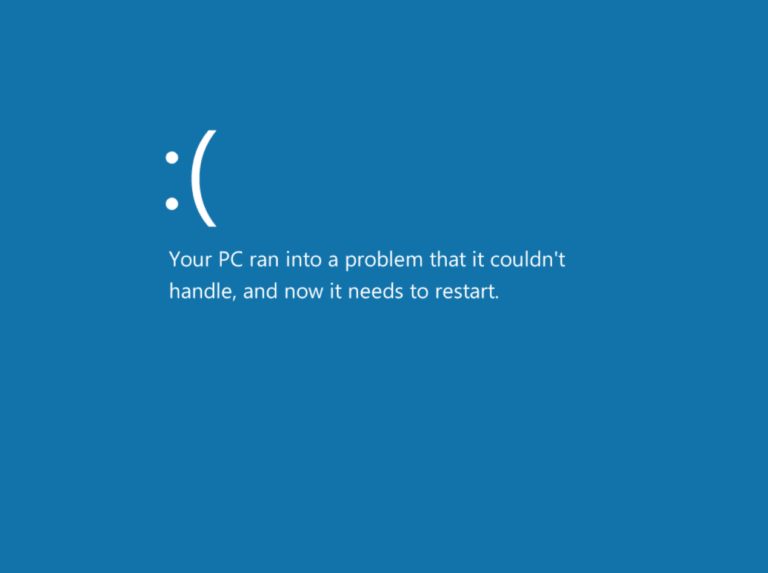For many of us, the term “computer hardware” might immediately conjure images of complex circuitry, flashing lights, and incomprehensible technicalities. The seemingly endless stream of jargon, abbreviations, and specifications can be overwhelming, leading many to believe that understanding computer hardware is a realm reserved only for the technologically elite.
But let’s pause for a moment and take a step back. If we liken a computer to the human body, a fascinating parallel emerges. Just as our body consists of organs, each with a specific role and function working in harmony, so does a computer. The heart pumps blood, giving life to the entire body, just as a power supply unit provides energy to all computer components. The brain processes our thoughts and commands, akin to a Central Processing Unit (CPU) interpreting and executing software instructions.
Diving deep into the intricacies of every component might be a task for another day, but understanding the basics? That’s entirely within reach. This article endeavors to break down the core components of a computer into digestible, easy-to-understand sections. Whether you’re a curious beginner, someone looking to make an informed purchase, or just someone wanting a refresher, we aim to shed light on the fundamental parts that bring a computer to life. So, as we embark on this enlightening journey, let the curiosity flow and discover the marvel of engineering and innovation that lies within that familiar metal box on your desk.
The Central Processing Unit (CPU)

The Central Processing Unit (CPU) is often likened to the brain of a computer. Just as our brains process information, make decisions, and give commands to our bodies, the CPU performs a similar role for the computer. Let’s break this down into simpler terms:
Commands and Instructions: Whenever you click an icon, open an application, or even move your mouse, you’re giving a command to your computer. These commands are translated into a language the computer understands, and the CPU is responsible for processing these instructions and ensuring they are carried out.
Speed: You might have heard terms like “2.5 GHz quad-core” associated with CPUs. Without diving too deep into the jargon, this generally indicates how fast and efficiently the CPU can process data. Think of it like the difference between someone doing a task on their own (single-core) versus a team working together (multi-core). The higher the GHz and more cores a CPU has, the faster and more multitask-friendly it is.
Interaction with Other Components: constantly interacts with other parts of your computer, like memory (RAM) and storage (like your hard drive). When you load a game or an application, the CPU retrieves the necessary data from the storage, works on it using the RAM, and then processes the tasks to give you the desired output on your screen.
Heat: As the CPU works, it generates heat. This is why computers have cooling mechanisms like fans or heatsinks. Without these, a CPU might overheat, which can slow down its performance or even damage it.
Upgrades: If you’ve ever considered making your computer faster, one of the components you might think of upgrading is the CPU. But it’s not always as simple as just swapping it out, as compatibility with the motherboard (the main board inside your computer) and other components is crucial. As a bit of a gaming nerd myself I recently upgraded to a AMD Ryzen 5 5600X Processor.
In Summary: The CPU is the heartbeat of your computer’s operations. Every task, no matter how small, involves the CPU in some way. It’s a piece of hardware that has evolved significantly over the years, becoming faster and more efficient, helping power the digital world we interact with every day.
Random Access Memory (RAM)

Imagine you’re cooking a meal using a recipe from a cookbook. You can’t possibly remember all the steps and ingredients at once, so you open the cookbook, read a few steps, and carry them out. But instead of constantly flipping back to the cookbook for every little step, you might jot down or remember the immediate steps and ingredients you need. This makes the cooking process smoother and more efficient.
RAM, or Random Access Memory, is similar to this short-term memory or quick-access notepad you use when cooking. It’s where your computer stores data that it’s currently working on or using, so it can be accessed quickly.
Let’s break it down further:
Short-Term Storage: Unlike your computer’s hard drive or SSD, which stores data long-term (like that cookbook with your recipes), RAM holds information temporarily. This is data the computer thinks it will need to access quickly and frequently.
Speed: Accessing data from RAM is much faster than getting it from the main storage (like a hard drive). So, when you’re using a program or application, the necessary data is loaded into RAM because your computer can work with it more swiftly there.
Volatility: RAM is volatile, which means once the computer is turned off, the data stored in RAM is cleared out. This is different from your main storage, where data remains even when the system is powered off.
Size Matters: Have you ever noticed your computer slowing down when you have many applications open? This can happen if your RAM is nearly full, and the computer has to resort to using the slower main storage for some tasks. More RAM means your computer can handle more tasks at once without slowing down.
Upgrades: If you want to boost your computer’s performance, especially when multitasking, adding more RAM can be a beneficial upgrade. It’s like increasing the size of your quick-access notepad for cooking, allowing you to reference more steps and ingredients without going back to the cookbook as often.
In Summary: RAM is like your computer’s short-term memory, holding onto data it needs right now or in the near future. It plays a crucial role in ensuring tasks on your computer run smoothly and efficiently. When your computer is “thinking” and processing tasks, it’s relying heavily on RAM.
Storage: Hard Drives and Solid-State Drives

Imagine your personal library at home. You have shelves full of books that you’ve collected over the years. Some of these books are old classics, some are recent purchases, but all of them are stored safely on these shelves, ready to be read whenever you want. Your computer needs a similar place to “store” all its “books” (data) too. This is where Hard Drives and Solid-State Drives come into play.
Hard Drives (HDDs)
Old but Gold: Think of Hard Drives (HDDs) as the classic wooden bookshelves in your library. They’ve been around for a long time and are a well-established way to store lots of data.
Mechanical Parts: HDDs have spinning magnetic discs, called platters, and a moving arm, called a read/write head. It’s a bit like how a record player works. When you want to read a ‘book’ (access data), the ‘arm’ goes to the right ‘shelf’ (sector of the disc) to pick it up. This moving process takes a bit of time.
Capacity: One of the major advantages of HDDs is that they usually offer a lot of storage space for a lower price. So, if you’re on a budget but need to store a vast amount of data, HDDs might be the way to go.
Solid-State Drives (SSDs)
The Modern Touch: SSDs can be seen as the sleek, modern metal bookshelves in your library. They’re a newer technology compared to HDDs and are faster and more reliable.
No Moving Parts: Unlike the spinning discs in HDDs, SSDs use a type of flash memory, similar to what’s in your USB thumb drives or smartphones. Because there are no moving parts, accessing your ‘books’ (data) is almost instantaneous, making SSDs faster.
Durability and Speed: Without mechanical parts, SSDs are less prone to physical wear and tear, making them more durable. Also, because they can access data instantly, your computer will boot up faster, and programs will load more quickly.
Price vs. Performance: SSDs are generally more expensive than HDDs per gigabyte of storage. However, the speed and durability benefits often justify the higher cost, especially for the main drive of a computer where the operating system resides.
In Summary: Both HDDs and SSDs serve the primary function of storing your data. Choosing between them is a balance of needs: if you require vast amounts of storage at a lower cost, HDD might be your choice. If you’re looking for speed, reliability, and are willing to pay a bit more for it, then SSD is the way to go. Often, in modern computers, you’ll find a combination of both: an SSD for the operating system and frequently used programs, and an HDD for mass storage of other files.
Check out our recent post – SSDs vs HDDs: The Evolution and Future of Storage Technology
Motherboard

Imagine you’re in a bustling city center, with roads, junctions, buildings, and signs everywhere. This city center is the heart of all activities and connections, ensuring everything runs seamlessly. Just like this city center, a computer has its own central hub, known as the motherboard.
The Motherboard: Your Computer’s City Center
Foundation of the City: The motherboard is the main circuit board and foundational piece in a computer. Everything connects to it, just as all roads lead to and from the city center.
Skyscrapers and Buildings: Think of the towering buildings in the city as the main components of a computer. The CPU (the city’s main office), RAM (short-term storage facilities), and Storage Drives (large warehouses) all find their place in the city, directly connected to the roads of the motherboard.
Roads and Junctions: The various ‘roads’ and ‘junctions’ on the motherboard are electrical pathways and connectors. They ensure that data can travel between components swiftly and efficiently. Like how roads connect various parts of a city, these pathways link different parts of the computer.
Power and Infrastructure: Just as a city needs electricity and infrastructure to function, the motherboard distributes power to all computer components and ensures they can ‘communicate’ with each other effectively.
Expansion and Adaptation: Cities often have open plots or spaces where new buildings can be constructed. Similarly, motherboards have expansion slots. If you want to add new capabilities to your computer in the future, like a better graphics card or a sound card, you’d plug it into one of these slots. This is akin to building a new cinema or concert hall in our city analogy.
Control and Management: Traffic signals and control rooms manage the flow in a city. The motherboard has its own set of controllers and chips that manage data flow, ensuring everything runs smoothly without ‘traffic jams’.
In Summary: The motherboard is like the central nervous system of the computer. It’s the place where every part connects, communicates, and cooperates. Without the motherboard, individual computer components would be isolated and unable to function as a cohesive unit.
Graphics Processing Unit (GPU)

Imagine you’re at a cinema. The big screen in front of you displays vibrant visuals, intricate animations, and fast-paced action scenes, all of which are captivating and seamless. This theater experience, where every pixel on the screen plays a crucial role in creating an immersive visual experience, can be compared to what a GPU does for a computer.
The GPU: Your Computer’s Cinema Projector
Projecting the Picture: Just as a cinema projector beams movies onto a big screen, the GPU’s main job is to render images and display them on your computer screen. Every app you open, every video you watch, and every game you play requires the GPU to draw millions of tiny pixels.
Handling the Heavy Lifting: Consider a visually intensive scene, like a car chase with explosions, in a movie. This scene is more complex and requires more effort to project than a simple scene of two people talking. Similarly, when you play graphics-intensive video games or use programs that demand a lot of visual detail, the GPU takes on the heavy lifting to ensure everything appears smooth and lifelike.
Speed is Key: The faster the projector can change scenes, the smoother the movie will appear. In the same way, a powerful GPU can rapidly process and change visuals, leading to smoother animations, especially noticeable in video games or during high-definition video playback.
Dedicated vs. Integrated: Some computers come with GPUs built directly into the same chip as the CPU, termed ‘integrated graphics’. This is like having a basic projector – it can handle everyday tasks like browsing the web or watching videos. But for more demanding tasks, like gaming or professional graphic design, a separate, dedicated GPU (akin to a high-end cinema projector) is often required to provide the best visual experience.
Memory Matters: Just like how a cinema might have different films ready to project, GPUs have their own type of memory called VRAM (Video Random Access Memory). This allows them to store textures, frames, and other visual data for quick access, ensuring that you get uninterrupted and high-quality visuals.
In Summary: The GPU is the powerhouse behind every visual element you see on your computer. Whether it’s the serene backdrop of a desktop wallpaper, the vibrant worlds of video games, or the fluidity of high-definition videos, the GPU ensures everything looks its best, much like a cinema projector bringing movies to life on the big screen.
Power Supply Unit (PSU)

In the bustling metropolis that is a computer, the Power Supply Unit (PSU) acts as the electricity grid, providing the necessary power to each and every component. Without it, our computer cities would be dark, silent, and nonfunctional.
At its core, the PSU is tasked with converting the alternating current (AC) from your wall outlet into a direct current (DC) that the computer components can use. It’s a critical behind-the-scenes worker, diligently ensuring that each component receives the right amount of power to operate correctly.
Here’s a more in-depth look:
Voltage Conversion: Wall outlets typically provide power in AC form, but computer components require DC power. The PSU is responsible for this conversion.
Distributing Power: Each component in a computer requires a different amount of power. The PSU provides various connectors to ensure that from the smallest fan to the most powerful CPU, every part gets the energy it needs.
Safety and Regulation: A good PSU has built-in mechanisms to protect your computer from electrical surges or outages. For instance, if there’s a sudden surge in power from the outlet, the PSU can shut down to protect the other components.
Efficiency: Modern PSUs are designed to be energy efficient. This means they waste less power in the form of excess heat, which can be beneficial both for your electricity bill and for the environment.
Form Factor: While most users might be familiar with the standard-sized PSU found in typical desktops, there are various sizes and shapes, such as those designed for compact or specialized builds.
Key Point: Think of the PSU as the heart of your computer. Just as the heart pumps blood to every part of the body, the PSU ensures every component gets the power it needs. It’s essential to invest in a good-quality PSU, as an unreliable one can lead to a multitude of problems, potentially damaging your system or reducing its lifespan.
Input/Output Ports and Expansion Slots
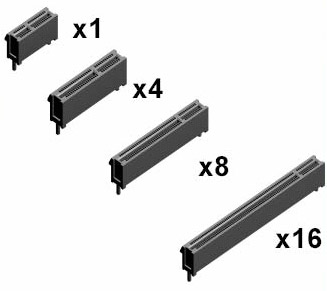
Computers are, by nature, social machines. They communicate with other devices, receive input from users, and output information in various formats. To facilitate all these interactions, computers come equipped with a myriad of connection points known as input/output (I/O) ports and expansion slots.
I/O Ports:
Definition: These are the various connectors found typically on the back (and sometimes the front) of your computer. They allow you to connect external devices like keyboards, mice, printers, USB drives, and more.
Common Examples:
- USB Ports: Universally recognized and used for connecting a vast range of devices such as flash drives, printers, cameras, and more.
- HDMI & DisplayPort: Used to transmit video and audio to a display, such as a monitor or TV.
- Ethernet Port: Allows for wired internet connectivity.
- Audio Jacks: For connecting headphones, microphones, and speakers.
- VGA Port: An older video output used for connecting to monitors.
Expansion Slots:
Definition: These are slots located on the motherboard itself, designed to accommodate additional cards that enhance or add functionality to the computer.
Common Examples:
- PCIe (Peripheral Component Interconnect Express) Slots: These are the most common type of expansion slot in modern PCs, allowing users to add a range of cards, from graphics cards (GPUs) to sound cards and more.
- M.2 Slot: A newer slot primarily for attaching high-speed storage devices directly to the motherboard.
- Older Standards: While less common in modern systems, older motherboards might include PCI or AGP slots.
Key Points:
Flexibility & Customization: The presence of multiple I/O ports and expansion slots means users can customize their computer to suit their unique needs. Whether it’s adding a powerful graphics card for gaming, extra USB ports for various peripherals, or a card to handle professional audio production, expansion slots give users the power to upgrade.
Future-proofing: Even if you don’t need specific ports or slots now, having them ensures you can expand and adapt as technology evolves or as your needs change.
Interactivity: Computers aren’t just standalone devices; they thrive on interactivity. I/O ports ensure seamless communication with a world of other gadgets and devices, from the simple flash drive to sophisticated gaming rigs.
In essence, the input/output ports and expansion slots of a computer are akin to the doors and windows of a house, allowing for interaction, expansion, and customization. They are gateways that make a computer adaptable, powerful, and ever-evolving to cater to a user’s ever-changing demands.
Cooling Systems

Every time you boot up your computer, watch a video, play a game, or run a software application, the components within your machine are hard at work, processing vast amounts of data at incredible speeds. This hard work, however, generates heat. If left unchecked, this heat can become detrimental to the performance and longevity of your computer’s components. Enter the world of cooling systems, the unsung heroes that keep our computers running smoothly and efficiently.
Why Cooling Matters:
Performance: Overheated components can throttle, meaning they’ll deliberately slow down to produce less heat. This can significantly affect your computer’s performance.
Longevity: Prolonged exposure to high temperatures can reduce the lifespan of computer components.
Safety: Extreme overheating can lead to component failure or even potential fire hazards.
Types of Cooling Systems:
Air Cooling:
Fans: These are the most basic and commonly used cooling devices. They work by circulating air around components to dissipate heat. You’ll find them attached to various parts, with the most prominent being the CPU cooler.
Heatsinks: Typically made of metal (often aluminum or copper), these are designed with fins to increase surface area and dissipate heat more effectively. They are generally used in conjunction with fans.
Liquid Cooling:
Closed-loop/All-in-one (AIO) Coolers: These are pre-assembled, sealed systems where a liquid circulates through tubes, absorbing heat from components and then passing through a radiator where fans help disperse this heat.
Open-loop/Custom Loop: This is a more complex, customizable system that enthusiasts might use. It allows for more components to be cooled and can be tailored to fit specific setups, but it requires more maintenance.
Phase Change and Peltier (Thermoelectric) Coolers: These are less common, more specialized cooling solutions. Phase change coolers work similarly to the cooling systems in refrigerators, while Peltier coolers use an electric current to create a temperature difference and dissipate heat.
Passive Cooling: Some components, especially those designed for low-power usage, might rely on passive cooling. This means they don’t have active cooling components like fans but instead rely on heatsinks or the natural airflow within the case.
Maintaining Your Cooling System:
Dust: Over time, dust can accumulate on fans and heatsinks, reducing their efficiency. Regularly cleaning the insides of your computer and ensuring good airflow can prevent overheating.
Thermal Paste: This is a thermally conductive compound placed between the CPU and its cooler to ensure efficient heat transfer. Over time, it might need re-application to maintain peak performance.
Key Takeaway:
Cooling systems are integral to the optimal performance and longevity of a computer. Just as our bodies rely on sweat and circulation to regulate temperature, computers depend on fans, heatsinks, and sometimes even liquid to maintain a balanced thermal environment. Ensuring your cooling system is effective and well-maintained can make a world of difference in your computing experience.