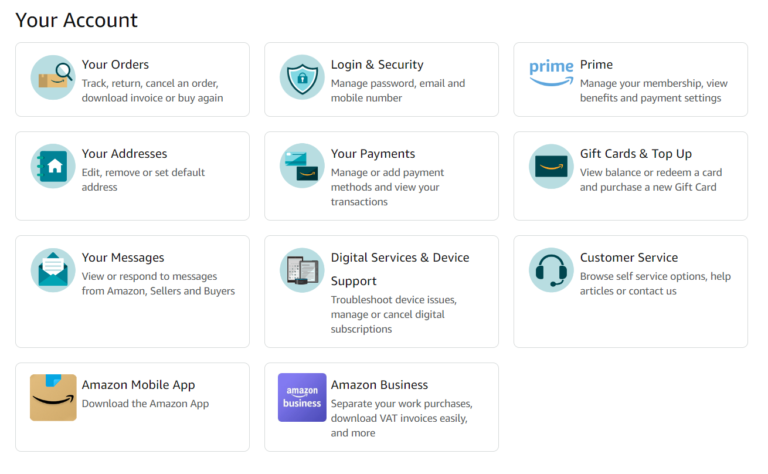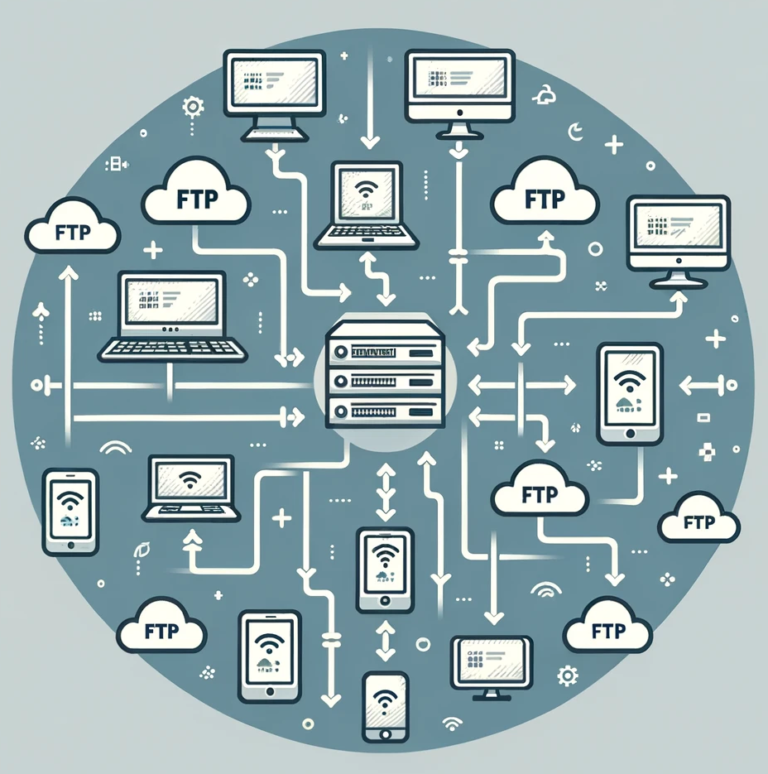Introduction
Navigating the complex terrain of computer upgrading commences with a keen understanding of its core components, a notable one being the Random Access Memory (RAM). The task of choosing the right RAM for your PC might initially appear daunting, yet, with a well-charted map, this venture can transition from being perplexing to enlightening. This comprehensive guide is tailored to be your navigator, aiming to provide clear, authoritative insights on how to choose the right RAM for your PC. As you delve into this guide, the mystique surrounding RAM, its various types, and its quintessential role in elevating your computer’s performance will gradually unfold, paving the way towards an informed and judicious decision tailored to your computing needs.
In the subsequent sections, we will delve deeper, transitioning from the theoretical foundations to a more pragmatic approach, aiding you in deciphering the RAM requirements that align with your computing needs. This guide is not merely an informational text but a resource, meticulously crafted to empower you with the knowledge and confidence to make a discerning choice on how to choose the right RAM for your PC. As we traverse through the various aspects of RAM, its types, and its impact on system performance.
The ABCs of RAM: What It Is and Why You Need It
What is RAM and What Does it Do?
When it comes to computer lingo, RAM stands for Random Access Memory. Imagine RAM as a super-efficient desk where your computer’s central processing unit (CPU) places all the files and data it needs immediately. This ‘desk’ is far speedier than your computer’s main storage solutions like hard drives or solid-state drives (SSDs). Hence, it’s the go-to space for things that your computer needs to access in a jiffy—everything from your operating system to the video game you’re currently playing.
The Impact of RAM on Your Computer’s Speed
Having a good amount of RAM can drastically affect how swiftly your computer performs. When you’re low on RAM, the computer is forced to move data back and forth from a ‘virtual memory’ area, which resides on your slower hard drive or SSD. This process slows down operations, particularly when you’ve got multiple applications running.
Decoding RAM Requirements: How Much Do You Really Need?
What’s the Right Amount of RAM for You?
The first question usually when looking at how to choose the right RAM for your PC is how much do I need? The quantity of RAM your computer needs varies depending on your day-to-day activities. For casual usage like browsing the web, going through your emails, or working on a Word document, 8GB of RAM should suffice.
However, if you’re stepping into more RAM-intensive territories like gaming, video editing, or coding, you’re going to need a bigger boat—or rather, more RAM.
A Handy Guideline for RAM Allocation:
As you look to choose the right RAM for your PC, consider the following handy guideline for RAM allocation.
- 8GB: Sufficient for basic tasks such as internet browsing, sending emails, and working with office software like Microsoft Word or Excel.
- 16GB: Ideal for gamers, budding video editors, programmers, or those who frequently multitask with resource-demanding applications.
- 32GB and above: Reserved for the ‘power users’—think professional video editors, 3D modelers, and software developers who run heavy-duty applications concurrently.
If its more than just RAM you are looking for and are looking to build that dream gaming rig check out our recent comparison of the best gaming motherboards.
When in Doubt, Round Up
If you find yourself unsure about the amount of RAM you’ll need, it’s always better to have a little extra than to be found wanting. Extra RAM can serve as a buffer, safeguarding you against performance lags as your computing needs grow.
Up next, we’ll explore the different types of RAM available and how to choose the right one for your system.
Selecting the Right Type of RAM: DDR4 vs. DDR5
Understanding the RAM Alphabet Soup
RAM isn’t just about capacity; the type matters too. Currently, the two leading types of RAM are DDR4 and DDR5. DDR4 has been the go-to choice for a few years but is slowly giving way to its successor, DDR5, which offers better speed and energy efficiency.

DDR4 vs DDR5: What’s the Difference?
When you’re trying to choose the right RAM for your PC, understanding the differences between DDR4 and DDR5 is crucial.
- DDR4: This type has been the standard for years and is widely supported by motherboards. It provides good speed and reliability at a more budget-friendly cost. We highly recommend the Corsair VENGEANCE LPX DDR4 RAM 16GB which can be bought on amazon
- DDR5: The new kid on the block, DDR5, offers faster data rates and consumes less power, albeit at a steeper price. If you’re building a cutting-edge system and budget isn’t a concern, DDR5 is the future-proof option. Again in our opinion you cant go wrong with Corsair memory and we would recommend the CORSAIR VENGEANCE DDR5 RAM 32GB which again can be bought on amazon as 2 x16GB sticks
| Type of RAM | Pros | Cons |
|---|---|---|
| DDR3 | Lower costWider compatibility with older systems | Lower speedHigher power consumptionLess future-proof |
| DDR4 | Higher speedLower power consumptionImproved data integrity features | More expensive than DDR3Not backward-compatible with DDR3 |
| DDR5 | Even higher speedFurther reduced power consumptionFuture-proof | Most expensiveLimited motherboard compatibility |
How to Determine RAM Compatibility:
- Consult Your Motherboard Manual: This often-overlooked booklet should list the RAM specifications that your board can handle.
- Use Online Compatibility Checkers: Websites like Crucial Memory Advisor or PCPartPicker can provide compatibility insights based on your motherboard model.
- Check Manufacturer’s Website: Key in your motherboard model to find its officially supported RAM list.
- Ask for Expert Advice: If you’re still puzzled, don’t hesitate to consult a professional or your motherboard’s customer service for advice.
Tools and Resources for Compatibility Checks:
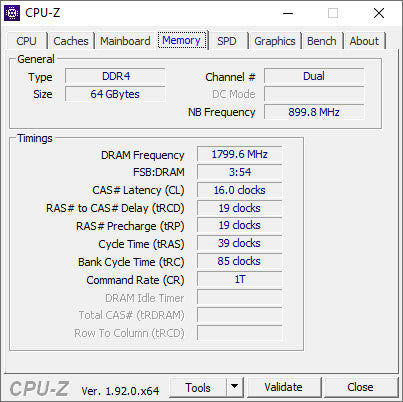
- CPU-Z: This software provides detailed info about your system components, including your motherboard model.
- Speccy: Another tool to get an overview of your motherboard and other hardware components.
- Manufacturer’s Website: Always a reliable source for compatibility information.
- Crucial Memory Advisor: This tool lets you input your motherboard and finds compatible RAM.
- PCPartPicker: Great for cross-referencing the compatibility of multiple PC components, including RAM.
Pro Tips:
- Know your motherboard model, which you can find via your BIOS or tools like CPU-Z.
- Always double-check compatibility information to avoid costly mistakes.
So, there you have it. By the end of this part, you should be more informed about the types of RAM and how to check for compatibility. Coming up in, we’ll look at additional factors you need to consider when deciding how to choose the right RAM for your PC.
Additional Considerations When Buying RAM
Before you finalize your decision to choose the right RAM for your PC, consider the following additional factors.
Speed (MHz)
- The speed at which the RAM operates can also make a difference, although it’s usually less significant than capacity and type. Look at the MHz rating: commonly, you’ll see 2400MHz, 3000MHz, or even higher. The higher the number, the faster the RAM can process data. However, ensure your motherboard can support the speed you choose.
Timing and Latency (CAS)
- Lower latency (measured as CAS Latency) means faster data access, but it’s generally less crucial than capacity and speed. Still, for high-performance tasks like gaming or video editing, you may want to consider this.
Multi-Channel Kits
- RAM usually works better in pairs (dual-channel) or other multiples (triple-channel or quad-channel). Buying a kit ensures that all sticks are compatible with each other.
Heat Spreaders
- These are more aesthetic than functional. While they can help disperse heat, unless you’re overclocking, they’re not usually necessary.
RGB Lighting
- Strictly for aesthetics, RGB lighting won’t affect performance but can add flair to your setup.
Warranty and Brand Reputation
- Stick to well-known brands like Corsair, G.Skill, or Kingston. Check warranty policies as an extra layer of security for your investment.
Price
- RAM prices can fluctuate. Sales and discounts are common, so shop around before making your purchase. Also, remember that the cheapest option isn’t always the best in the long term.
Future-proofing
- Buying slightly more RAM than you currently need could be a wise investment for future software demands.
Summary on how to choose the right RAM for your PC
- Capacity: At least 16GB for most users, 32GB for professionals and gamers.
- Type: DDR4 is widely compatible and affordable; DDR5 is faster but pricier.
- Speed: Choose based on your motherboard’s compatibility.
- Additional Features: Multi-channel kits, heat spreaders, and RGB are optional.
- Compatibility: Always check before you buy.
By taking these considerations into account, you can make an informed decision and successfully choose the right RAM for your PC. Remember, when it comes to RAM, planning and compatibility checks are key to ensuring you get the most out of your investment.
Installing and Upgrading RAM

Safety First
- Before opening your computer, make sure it’s powered off and unplugged. It’s also a good idea to ground yourself to prevent static electricity from damaging your components.
Check the Manual
- Your motherboard’s manual will have details about which RAM slots to use for optimal performance. If you can’t find the physical manual, an online version should be available on the manufacturer’s website.
Handle with Care
- Always hold RAM modules by the edges. Avoid touching the gold connectors or the ICs (integrated circuits) as much as possible.
Slotting It In
- Open the latches at both ends of the RAM slot on the motherboard.
- Align the RAM module’s notch with the notch on the slot.
- Apply even pressure on both ends until the latches snap into place.
BIOS/UEFI Check
- After installation, boot into your computer’s BIOS/UEFI to ensure the RAM is being recognized and running at its intended speed. You may need to enable XMP (Extreme Memory Profile) for some modules to run at their advertised speed.
Operating System Check
- Once you’ve booted into your operating system, verify that the new RAM amount is being properly displayed. This can usually be checked in the “About This Computer” or similar section depending on your OS.
Troubleshooting
Failure to Boot
- Upon installing new RAM, encountering a no boot scenario is not uncommon. This often stems from improperly seated RAM modules.
- Solution: Ensure that the system is powered down and disconnected from any power source. Carefully re-seat the RAM sticks, ensuring they are securely locked into place.
Continuous Beeping
- Continuous beeping upon startup is indicative of a memory-related issue, often stemming from improperly seated or incompatible RAM.
- Solution: Re-seat the RAM sticks as prescribed above. Ensure the RAM modules are compatible with your motherboard and processor.
Mismatched RAM Modules
- Utilizing RAM sticks of differing speeds, brands, or sizes may lead to system instability or failure to boot.
- Solution: It’s advisable to utilize RAM sticks of the same brand, speed, and size to maintain system stability.
System Fails to Recognize New RAM
- Occasionally, the system may not recognize the newly installed RAM, which could be due to outdated BIOS firmware.
- Solution: Update the BIOS to the latest version available from the motherboard manufacturer’s website.
Blue Screen of Death (BSOD)
- Experiencing a BSOD post RAM upgrade could denote a memory-related issue.
- Solution: Utilize memory diagnostic tools such as MemTest86 to ascertain the integrity of the newly installed RAM modules.
Subpar Performance Post Upgrade
- The system performance may not align with expectations post RAM upgrade.
- Solution: Verify the RAM speed settings within the BIOS and adjust them to reflect the specifications of the new RAM.
Each of these troubleshooting steps elucidates a methodical approach towards resolving common issues encountered during RAM upgrade or installation. This process, while occasionally challenging, is instrumental in ensuring the optimal performance and stability of your system post upgrade.
By following these steps, you should be able to successfully install or upgrade your RAM. This guide covers most of what you need to know, from initial considerations to the actual installation process.