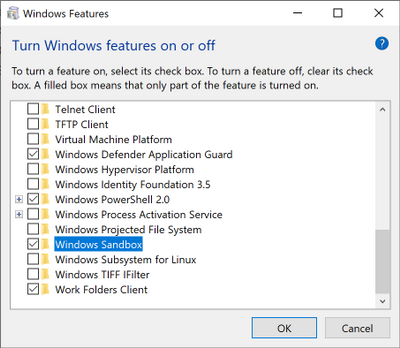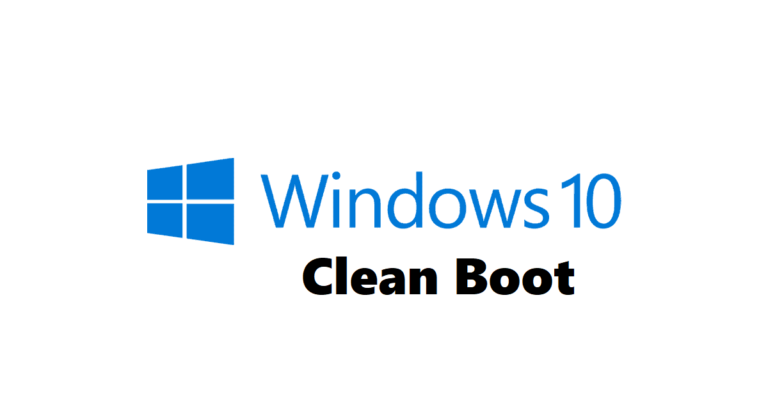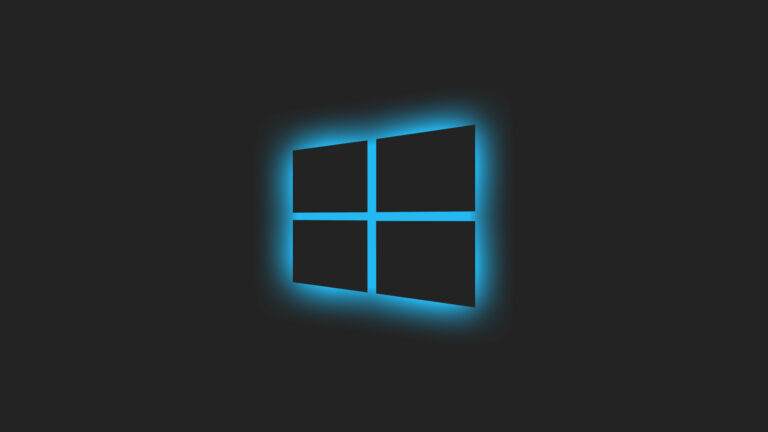Cache and Cookies

What are Cache and Cookies?
When it comes to web browsing, two terms you’ll often come across are “cache” and “cookies.” These terms might seem technical and confusing, but understanding them is crucial for a better browsing experience. In simple terms, a cache is a storage location where frequently accessed data can be stored for rapid access. Cookies, on the other hand, are small files that store specific information about your interactions with a website.
Cache and Cookies Explained
The primary function of a cache is to store web page resources on your local system. This makes it quicker to load a website you’ve visited before. Imagine this as keeping a snapshot of a regularly visited location so that you don’t have to make the journey again and again; instead, you can simply refer to the snapshot.
Cookies are slightly different. When you visit a website, it sends cookies to your browser to store. These cookies may contain settings, login credentials, or other information that personalizes your interactions with the site. Think of cookies as bookmarks that not only remember the website but also the specific pages, settings, and even a shopping cart in some cases.
How Do Cache and Cookies Work?
The way cache and cookies work is quite straightforward. Every time you visit a website, your web browser saves certain information from the site onto your computer. The next time you visit, your browser will use this saved data to make the page load faster and tailor the experience according to your past behavior.
Why Clear Cache and Cookies?
There are multiple reasons why you might want to clear cache and cookies from your browser:
To Improve Performance: Over time, the cache can become cluttered, slowing down your browser performance. Clearing it can speed things up.
For Better Browsing: Sometimes, cached data can become corrupt, causing issues like broken web pages or login problems.
To Protect Privacy: Cookies often store personalized data, which could be a concern if you’re using a public computer or sharing one with others.
In this guide, we’ll walk you through how to clear cache and cookies in Chrome, Firefox, and Safari. This will cover all the key steps to help you navigate these processes as effortlessly as possible.
How to Clear Cache and Cookies in Chrome
Google Chrome is one of the most popular web browsers, and it’s crucial to know how to manage your cache and cookies within it. Clearing your cache and cookies in Chrome is a straightforward process, but the steps can vary depending on your device
Desktop Version
- Open Chrome: Double-click the Chrome icon on your desktop or open it from the Start menu.
- Navigate to Settings: Click on the three vertical dots in the top-right corner of the browser, then choose “Settings.”
- Go to Privacy and Security: Scroll down and find the “Privacy and security” section. Click on it to expand your options.
- Clear Browsing Data: You’ll see an option called “Clear browsing data.” Click on that.
- Choose Time Range and Data Types: A pop-up window will appear. You can choose the time range for which you want to clear the cache and cookies. To clear everything, choose “All time.” Make sure the boxes for “Cookies and other site data” and “Cached images and files” are checked.
- Clear Data: After making your selections, click on the “Clear data” button.
Mobile Version
- Open Chrome App: Tap the Chrome icon on your mobile device.
- Go to Settings: Tap on the three vertical dots in the top-right corner and select “Settings.”
- Find Privacy: Scroll down and tap on “Privacy.”
- Clear Browsing Data: Scroll down more until you find the “Clear browsing data” option. Tap on it.
- Select Data Types and Time Range: Similar to the desktop version, choose the types of data you want to clear and the time range.
- Confirm: Tap on the “Clear data” button to complete the process.
By following these steps, you’ve learned how to clear cache and cookies in Chrome, which should help you with better browsing, improved performance, and enhanced privacy.
Additional Resources:
Google Chrome’s official guide on how to clear cache and cookies can be found here.
How to Clear Cache and Cookies in Firefox
Mozilla Firefox is another widely-used browser known for its focus on privacy and customization. If you’re a Firefox user, here’s a step-by-step guide on how to clear cache and cookies for a smoother, more secure browsing experience.
Desktop Version
- Launch Firefox: Open the Firefox browser by double-clicking its icon or by selecting it from the Start menu.
- Open Menu: Locate the menu button represented by three horizontal lines in the top-right corner and click on it.
- Access Options: From the dropdown menu, click on “Options.”
- Navigate to Privacy & Security: On the left-hand sidebar, you’ll find an option for “Privacy & Security.” Click on that.
- Locate Cookies and Cache Section: Scroll down until you find the section labeled “Cookies and Site Data” and the “Cached Web Content.”
- Clear Data: Click the “Clear Data” button. A new window will pop up allowing you to select “Cookies and Site Data” and “Cached Web Content.” Check these boxes.
- Confirm: Finally, click the “Clear” button.
Mobile Version
- Open Firefox App: Tap on the Firefox icon to open the app.
- Tap on Menu: On the bottom-right corner, you’ll find the menu icon represented by three horizontal lines. Tap on it.
- Go to Settings: From the options, tap on “Settings.”
- Scroll to “Data Management”: Under the “Privacy” section, find and tap on “Data Management.”
- Select Cache and Cookies: You’ll see options to clear different types of data. Make sure “Cookies” and “Cache” are selected.
- Tap Clear Private Data: Once you’ve made your selections, tap on “Clear Private Data.”
By adhering to these steps, you’ll know how to clear cache and cookies in Firefox, enabling you to improve performance, protect privacy, and achieve better browsing.
Additional Resources:
For more information, you can refer to Firefox’s official guide here.
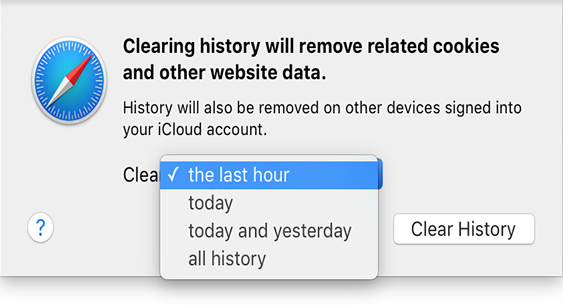
How to Clear Cache and Cookies in Safari
Safari is Apple’s proprietary browser and is commonly used on Macs, iPhones, and iPads. The process of clearing cache and cookies in Safari varies between desktop and mobile versions, but both are relatively simple to accomplish.
Desktop Version
- Launch Safari: Open the Safari browser by clicking on its icon on the dock or finding it in the Applications folder.
- Go to Preferences: In the menu bar at the top of the screen, click on “Safari,” then select “Preferences.”
- Navigate to the Privacy Tab: Within the Preferences window, go to the “Privacy” tab.
- Click on Manage Website Data: You’ll find a button that says “Manage Website Data.” Click on it.
- Select and Remove Data: A new window will display the websites that have stored data. You can select specific sites or click “Remove All” to clear all cookies and site data. Confirm your choice.
- Clear Cache: To clear the cache, you’ll need to go to the “Advanced” tab in the Preferences window and then click on the “Show Develop menu in menu bar” checkbox. Then, click on “Develop” in the menu bar and select “Empty Caches.”
Mobile Version (iOS)
- Open Settings App: Tap on the “Settings” icon on your iOS device.
- Scroll to Safari: Navigate down the list until you find the Safari option and tap on it.
- Clear History and Website Data: You’ll see an option that says “Clear History and Website Data.” Tap on that.
- Confirm Action: A pop-up window will appear to confirm your action. Go ahead and confirm it.
By following these steps, you’ve cleared cache and cookies in Safari, allowing for better browsing, improved performance, and more secure privacy.
Additional Resources:
Apple’s official guide on how to clear cache and cookies in Safari can be found here.
How to Clear Cache and Cookies in Microsoft Edge
Microsoft Edge, the default browser on Windows 10 and later versions, has gained popularity for its sleek design and Chromium-based architecture. Like other browsers, it’s essential to know how to clear cache and cookies in Microsoft Edge to optimize your browsing experience. Below are the steps for both desktop and mobile versions.
Desktop Version
- Open Microsoft Edge: Double-click the Edge icon on your desktop or find it from the Start menu.
- Access Settings: Click on the three horizontal dots (also called the ellipsis) in the top-right corner of the browser, then choose “Settings.”
- Navigate to Privacy, Search, and Services: Scroll down in the Settings tab and click on “Privacy, search, and services.”
- Find Clear Browsing Data: In this section, you’ll see an option called “Choose what to clear” under “Clear browsing data.” Click on it.
- Select Data Types and Time Range: A dialogue box will appear. Make sure the checkboxes for “Cookies and other site data” and “Cached images and files” are selected. You can also choose the time range you’d like to clear data for.
- Clear Data: Click on the “Clear now” button to remove the selected data.
Mobile Version
- Open Edge App: Tap the Edge icon on your mobile device.
- Go to Settings: Tap on the three horizontal dots in the bottom center and select “Settings.”
- Navigate to Privacy and Security: Scroll down and tap on “Privacy and security.”
- Clear Browsing Data: Find and tap on “Clear browsing data.”
- Choose Data Types and Time Range: Similar to the desktop version, you’ll have the option to select what types of data you want to clear and for what time range.
- Confirm: Tap on the “Clear” button to finalize the process.
By adhering to these steps, you now know how to clear cache and cookies in Microsoft Edge. This will enable you to enjoy better browsing, improve performance, and safeguard your privacy.
Additional Resources:
For further guidance, you can consult Microsoft Edge’s official support guide on how to clear cache and cookies here.
Concluding Thoughts and Additional Tips
Summary
This comprehensive guide has walked you through the steps to clear cache and cookies in three of the most popular web browsers: Chrome, Firefox, and Safari. We have detailed the procedures for both desktop and mobile versions, ensuring that you can optimize your browsing experience regardless of the device you’re using.
Why This Matters
Clearing your cache and cookies has several advantages that we’ve touched upon earlier:
Better Browsing: Outdated cache can cause websites to load incorrectly or not at all.
Improved Performance: Accumulated cache can slow down your browser.
Enhanced Privacy: Cookies can store sensitive information that you might not want to be accessible to others, especially on shared or public computers.
Additional Tips
Regular Maintenance: Make it a habit to clear your cache and cookies regularly to keep your browser functioning smoothly.
Selective Clearing: If you don’t want to lose all your saved settings, you can choose to clear cache and cookies for specific sites only.
Private Browsing: Using your browser’s private or incognito mode will not store cache and cookies, but remember that this doesn’t make your browsing completely anonymous.
Check Browser Extensions: Some extensions can manage cache and cookies for you. Tools like CCleaner can also help in keeping your browser optimized.
Stay Updated: Ensure that your browser is always updated to the latest version, as this usually comes with performance improvements and security patches.
Additional Resources
Chrome: Google’s Official Support
Firefox: Mozilla’s Official Guide
Clearing cache and cookies might seem like a small act, but it can have a significant impact on your web browsing experience. We hope this guide helps you understand how to clear cache and cookies to improve performance, protect privacy, and ensure a better browsing experience. Happy browsing!
This concludes our detailed guide on how to clear cache and cookies in Chrome, Firefox, and Safari. Thank you for following along, and we hope you find this information useful.