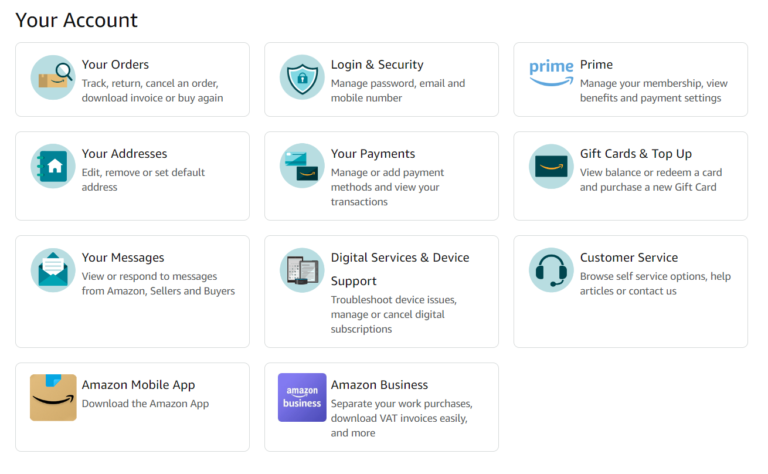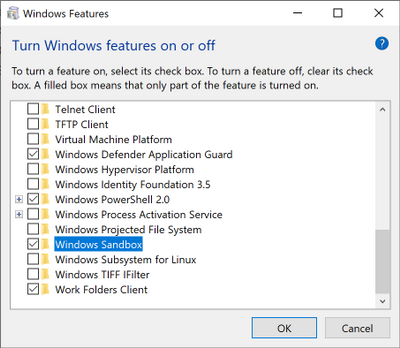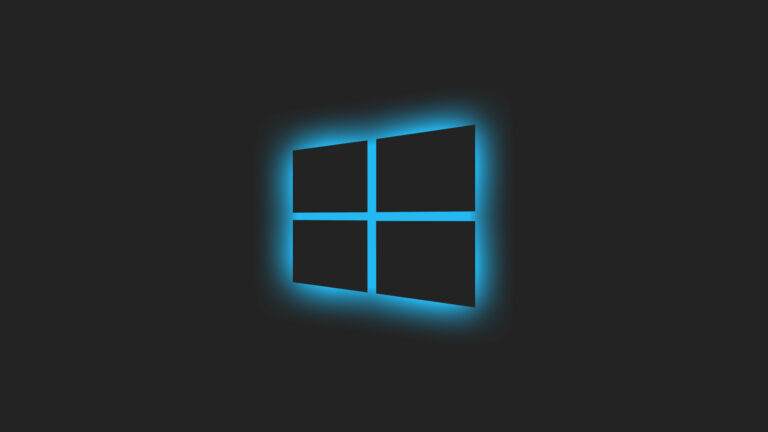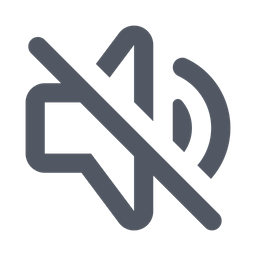
Experiencing no sound on your Windows 10 computer can be quite frustrating, especially when you’re about to jump into a Zoom meeting, enjoy your favorite music, or watch a new episode of your preferred series on Netflix. Sound is a vital part of our computing experience, and when it suddenly goes missing, it’s a problem we want to fix right away. This article aims to provide you with a structured, step-by-step guide to troubleshoot and rectify the “no sounds Windows 10” issue, getting your computer’s audio back on track.
Experiencing no sound on your Windows 10 computer can be quite frustrating, especially when you’re about to jump into a Zoom meeting, enjoy your favorite music, or watch a new episode of your preferred series on Netflix. Sound is a vital part of our computing experience, and when it suddenly goes missing, it’s a problem we want to fix right away. This article aims to provide you with a structured, step-by-step guide to troubleshoot and rectify the “no sounds Windows 10” issue, getting your computer’s audio back on track.
Understanding the Issue:
Before diving into the solutions, it’s essential to have a basic understanding of why the sound might not be working on your Windows 10 computer. The “no sounds Windows 10” problem could arise due to various factors including outdated or corrupt audio drivers, incorrect sound settings, hardware issues, or even software conflicts. Pinpointing the root cause can significantly streamline the troubleshooting process, ensuring a quicker resolution to the problem at hand.
Preliminary Checks:
Before proceeding to more advanced troubleshooting steps, there are some preliminary checks that you should perform to ensure the basics are covered:
- Volume Check: It may sound obvious, but ensure that the audio is not muted, and the volume level is adequately high. Sometimes, the volume mixer might have the sound muted for specific applications, so it’s good to check that as well.
- Audio Output Device: Ensure that your speakers or headphones are correctly plugged in or connected. If you’re using Bluetooth, ensure the connection is stable.
- Correct Audio Output Selection: Sometimes, especially if you have multiple audio output devices, Windows might be sending audio to the wrong device. Verify if the correct audio output device is selected by right-clicking the sound icon in the system tray, selecting ‘Open Sound settings’, and then choosing the correct output device from the dropdown menu.
Your actions in this phase could quickly resolve the “no sounds Windows 10” issue, but if the problem persists, it’s time to delve deeper into more technical solutions.
Method 1: Restart Windows Audio Services
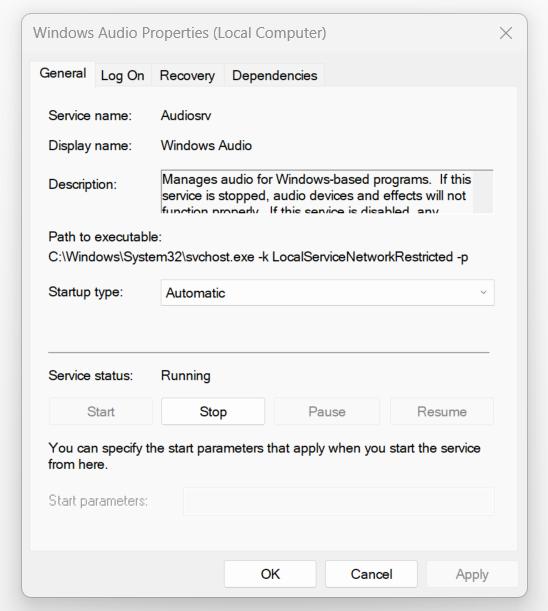
Restarting the Windows audio services can often resolve any glitches or hiccups that may have occurred within the system. Here’s how you can do it:
- Press
Win + Ron your keyboard to open the Run dialog box. - Type
services.mscand press Enter. - In the Services window, scroll down to find
Windows AudioandWindows Audio Endpoint Builder. - Right-click on
Windows Audio, selectRestart. If the service is not running, right-click and selectStart. - Do the same for
Windows Audio Endpoint Builder.
Method 2: Update or Reinstall Audio Drivers
Outdated or corrupted audio drivers are a common culprit for the “no sounds Windows 10” issue. Keeping your audio drivers updated can ensure that your PC’s audio functions smoothly:
- Right-click on the Start button and select
Device Manager. - Expand the
Sound, video and game controllerssection. - Right-click on your audio device (e.g., Realtek High Definition Audio) and select
Update Driver. - You can either select
Search automatically for updated driver softwareorBrowse my computer for driver softwareif you have the driver file.
If updating the driver doesn’t resolve the issue, you might want to try reinstalling it:
- Follow the steps above to get to your audio device in Device Manager.
- Right-click on your audio device and select
Uninstall device. - Restart your computer, and Windows will attempt to reinstall the driver.
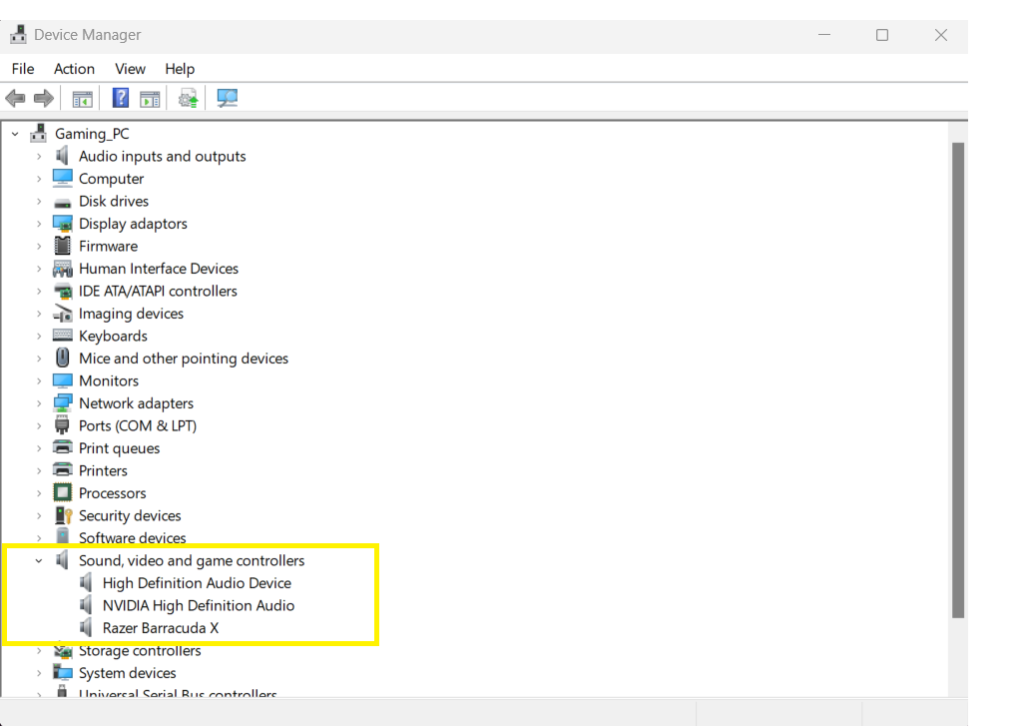
Method 3: Run Windows Troubleshooter
Windows has a built-in troubleshooter that can often identify and fix audio issues automatically:
- Right-click on the sound icon in the system tray and select
Troubleshoot sound problems. - Follow the on-screen instructions, and Windows will attempt to diagnose and fix any issues.
Method 4: Check Sound Settings
Sometimes, the configuration within the sound settings can cause the “no sounds Windows 10” issue. Here’s how you can check and adjust the sound settings:
- Right-click on the sound icon in the system tray and select
Open Sound settings. - Under
Output, ensure the correct output device is selected. - Click on
Device propertiesand check the volume settings. - Under
Related Settings, click onSound Control Paneland check the configurations on thePlaybacktab.
Method 5: Disable Audio Enhancements
Audio enhancements can sometimes interfere with the sound output. Disabling these enhancements may resolve the issue:
- Right-click on the sound icon in the system tray and select
Open Sound settings. - Under
Related Settings, click onSound Control Panel. - Right-click on your default playback device and select
Properties. - Go to the
Enhancementstab and check the box labeledDisable all enhancements. - Click
ApplythenOKto save the changes.
Method 6: Check for Windows Updates
Occasionally, the “no sounds Windows 10” problem can be resolved by installing the latest Windows updates, which might include bug fixes or new driver updates for your PC:
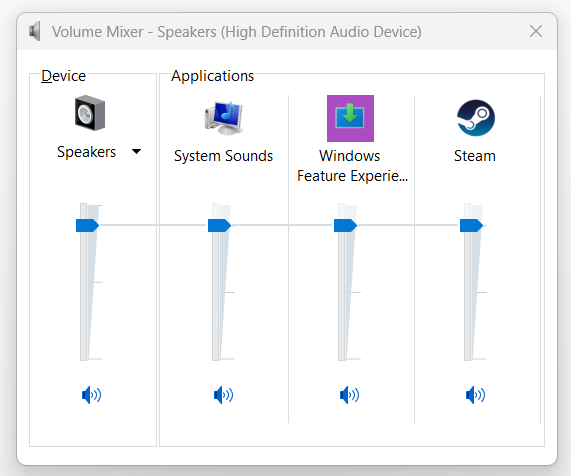
- Click on the Start button and select
Settings. - Navigate to
Update & Security. - Click on
Check for updatesand install any available updates. - Restart your computer and check if the sound issue has been resolved.
Method 7: Use Add Legacy to Install Drivers to Support Older Sound Card
- Open Device Manager (Right-click on the Start button and select
Device Manager). - Click on
Actionin the menu bar, then selectAdd legacy hardware. - Follow the on-screen instructions, selecting the appropriate sound driver for your older sound card.
Method 8: Disable Front Panel Jack Detection
- Right-click on the sound icon in the system tray and select
Playback devices. - Select your audio device and click on
Properties. - Go to the
Advancedtab. - Uncheck the box next to
Enable jack detection on device startup. - Click
ApplythenOK.
Conclusion:
After going through the steps outlined above, you should hopefully have resolved the “no sounds Windows 10” issue on your computer. Each method targets different potential causes of the problem, ensuring a comprehensive troubleshooting approach. It’s advisable to check the sound after each method to determine if the issue has been resolved. If one method doesn’t work, don’t get disheartened; move on to the next one.
Your feedback and experiences are valuable. If you discovered another solution or have any further insights into this issue, feel free to share them in the comments section below. Your input could help others facing the same problem.
Additional Resources:
- Microsoft Support: Fix sound problems in Windows 10
- Community forums like Reddit or Microsoft Community forums for real-world solutions and advice from other Windows 10 users.
If you found this guide helpful, please consider sharing it with others who might be facing the same issue. For more troubleshooting guides and tech tips, feel free to browse through our blog or subscribe for updates on new posts. Your support helps us to continue providing helpful content to readers like you.