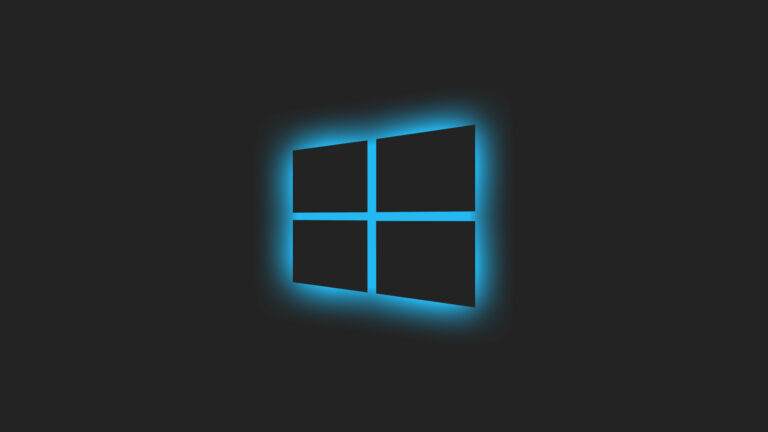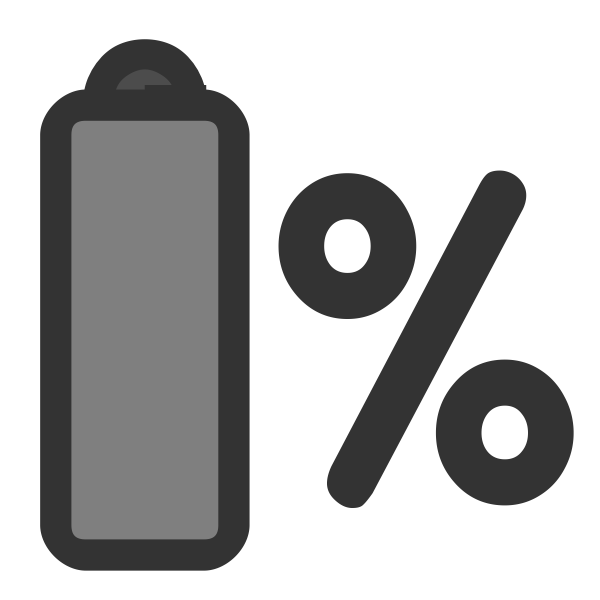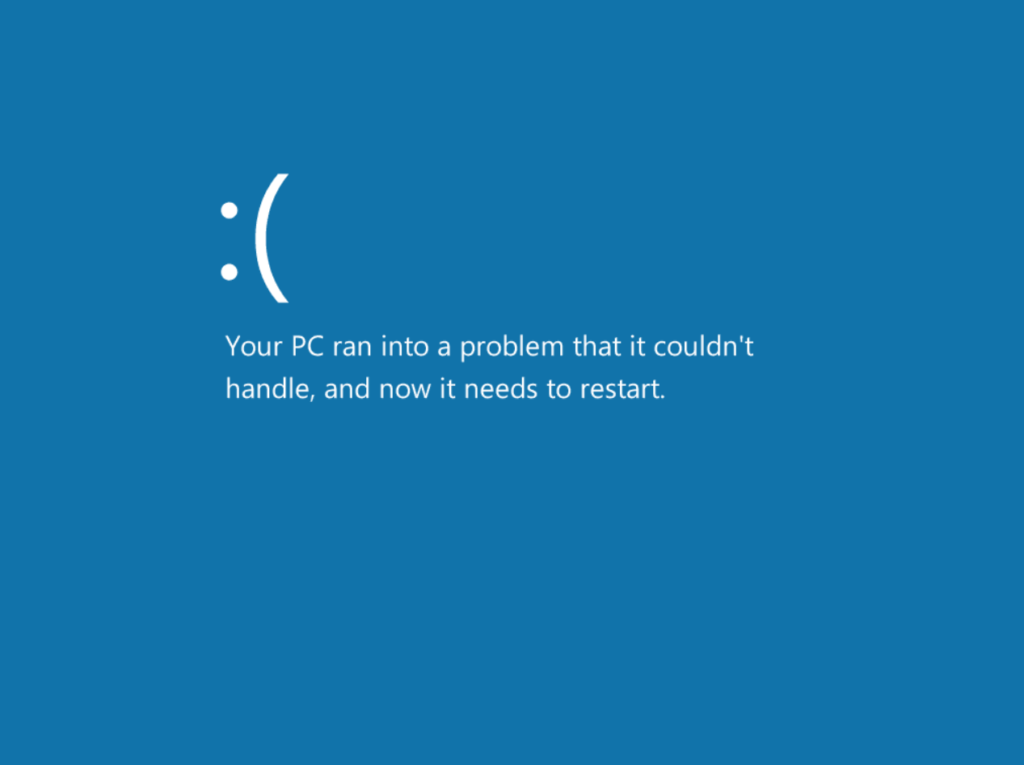
Introduction
Encountering issues with Windows updates can be frustrating, but it’s a common challenge that many users face. This comprehensive guide aims to provide you with a step-by-step approach to troubleshoot and resolve Windows update issues, ensuring your system stays secure and performs optimally. Whether you’re dealing with update failures, slow updates, or other common problems, we’ll walk you through various solutions from basic to advanced troubleshooting, and essential maintenance practices. Before diving in, ensure to back up your data to safeguard it during the troubleshooting process. Now, let’s embark on the journey to resolving your Windows update issues.
Importance of Windows Updates
Windows Updates are crucial for ensuring the smooth and secure operation of Windows operating systems. They provide patches for security vulnerabilities, bug fixes, and sometimes, new features to improve system performance. The updates are released periodically by Microsoft and are meant to keep your system up-to-date with the latest improvements and protective measures against potential threats.
However, there can be instances where the update process encounters issues, which may prevent the successful installation of these updates. Troubleshooting these issues is essential to reap the benefits offered by the updates and maintain the system’s security and performance.
Backup Your Data
Before attempting any troubleshooting steps, it’s paramount to back up your data to prevent any loss. You can use external storage devices like the Seagate Portable Drive – 2TB or cloud services like Microsoft OneDrive for this purpose. A secure backup will ensure your data remains safe while you work to resolve Windows update issues.
Common Update Issues
However, users often encounter problems while trying to update their systems. Some common issues include:
- Update failures or errors
- Slow updates
- Missing updates
These issues can hinder the performance and security of your system. This guide aims to help you resolve Windows update issues, ensuring your PC stays updated and continues to perform optimally.
Understanding Update Issues
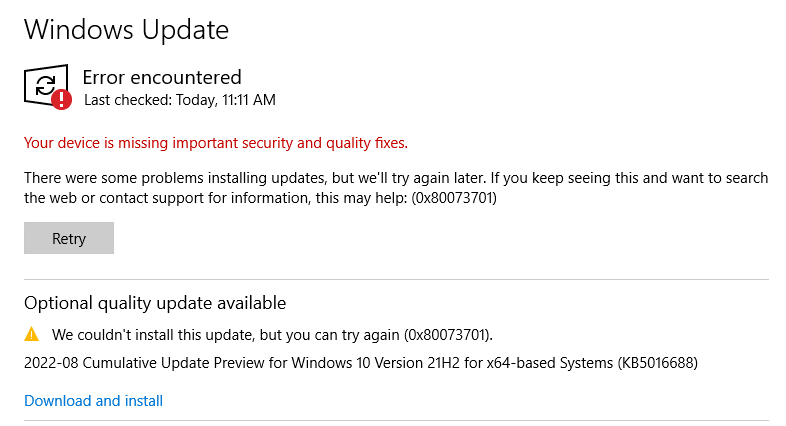
Error Codes
Error codes are crucial for diagnosing update issues. Each code corresponds to a specific problem. For example, error 0x80073712 indicates missing files required for the update.
Update History
Understanding the history of your updates can provide insight into recurring issues or failed update attempts. It helps in pinpointing whether a particular update is causing problems.
By analyzing error codes and update history, you can better understand and resolve Windows update issues.
Basic Troubleshooting
Restart
A system restart can help resolve minor glitches interfering with Windows Update. It clears temporary files and ends processes that might be causing issues.
- Click on the Start button.
- Select Restart.
- Once the system restarts, attempt the update again.
Update Troubleshooter
Windows has a built-in troubleshooter for updating issues:
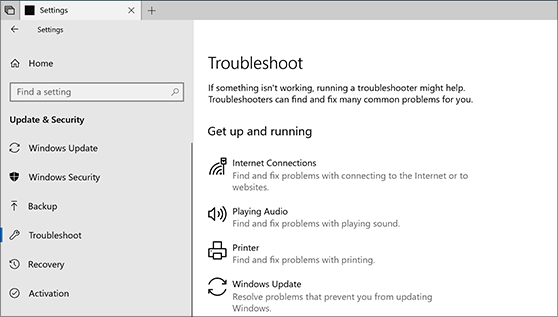
- Go to Settings > Update & Security > Troubleshoot > Additional troubleshooters.
- Select “Windows Update” and click “Run the troubleshooter.”
- Follow the on-screen instructions.
- If any issues are found, the troubleshooter will attempt to fix them automatically.
Check Internet Connection
Ensure your internet connection is stable.
Disable Anti-virus Temporarily
Sometimes, anti-virus software may interfere with the update.
Delete Temporary Update Files
Deleting files in the Software Distribution folder can resolve update issues.
Check Disk Space
Ensure you have enough disk space for the update.
Set Correct Date and Time:
Ensure your system’s date and time are correct as it might affect the update process.
Advanced Troubleshooting
Reset Update Components
- Open Command Prompt as administrator.
- Stop the BITS, Cryptographic, MSI Installer, and Windows Update Services by typing the following commands and pressing Enter after each:
net stop wuauservnet stop cryptSvcnet stop bitsnet stop msiserver
- Rename the SoftwareDistribution and Catroot2 folder by typing the following commands:
ren C:\Windows\SoftwareDistribution SoftwareDistribution.oldren C:\Windows\System32\catroot2 catroot2.old
- Restart the services stopped earlier by typing the following commands:
net start wuauservnet start cryptSvcnet start bitsnet start msiserver
Update in Clean Boot
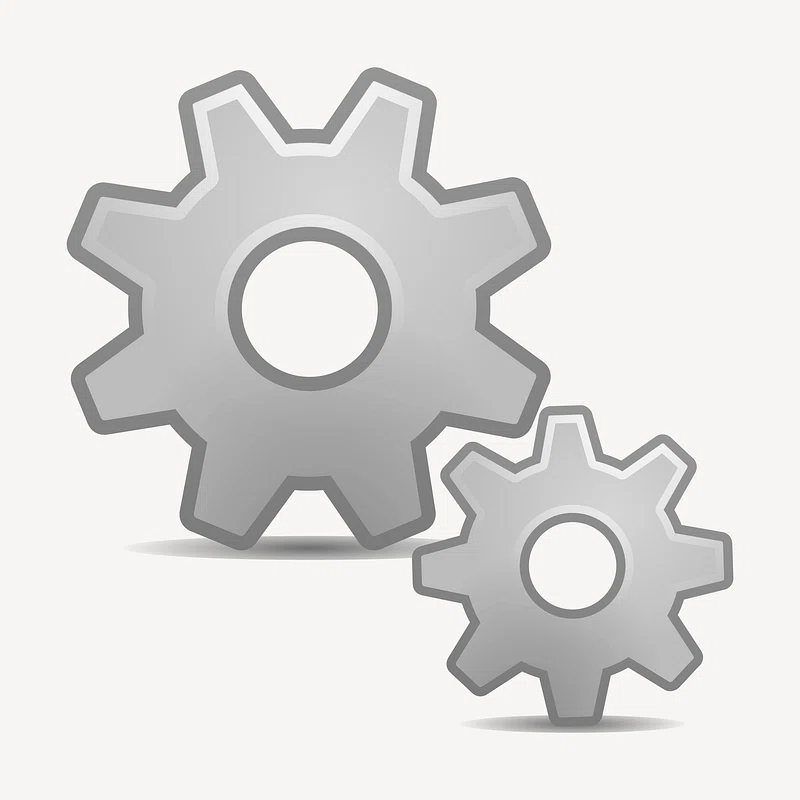
- Type msconfig in the Windows search box and press Enter.
- Go to the Services tab, check the box for “Hide all Microsoft services,” and click “Disable all.”
- Go to the Startup tab, click “Open Task Manager,” disable all startup items, and restart your computer.
- Now, try running the Windows Update again.
Manual Update Installation
- Visit the Microsoft Update Catalog.
- Search for the update using the update number.
- Download and install the update manually.
Performing a Repair Upgrade
- Download the Media Creation Tool from Microsoft’s website.
- Run the tool and select “Upgrade this PC now.”
- Follow the on-screen instructions.
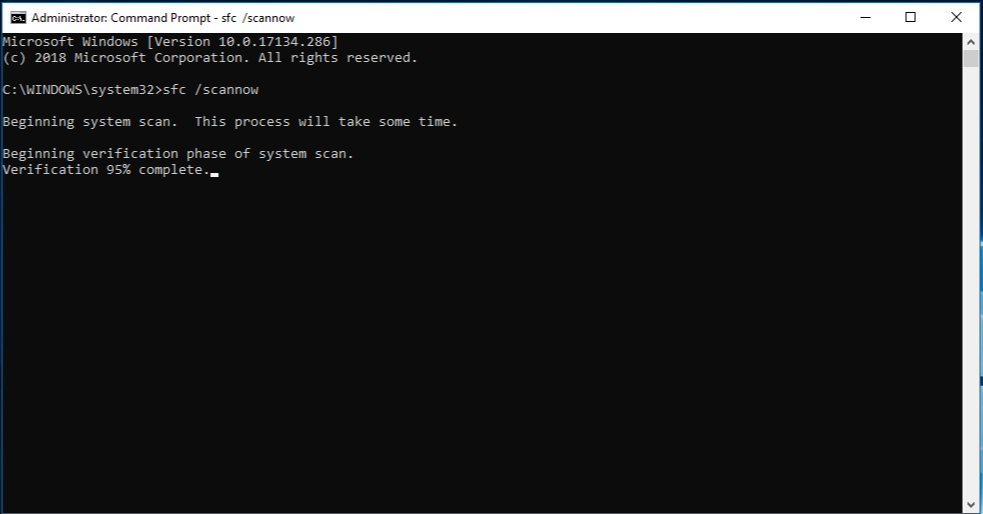
System File Checker (SFC) and DISM:
- Open Command Prompt as administrator.
- Run
sfc /scannowto fix system files. - Run
DISM /Online /Cleanup-Image /RestoreHealthto repair the Windows image.
Checking System Logs:
- Open Event Viewer.
- Navigate to Windows Logs > System.
- Look for events related to Windows Update and investigate the errors.
Utilizing Microsoft’s ‘Reset Windows Update Agent’ Script (Not for inexperienced users)
The Reset Windows Update Agent script automates the process of resetting the Windows Update components. It stops the Windows Update service, renames the temporary folder where update files are stored, re-registers the Windows Update library, and then restarts the Windows Update service. This process aims to resolve common issues that prevent updates from being installed successfully.
- Download Script: Download the Reset Windows Update Agent script from a reputable source or Microsoft’s official website.
- Run Script: Right-click the script and select “Run as administrator”.
- Follow On-Screen Instructions: The script will prompt you through various options for troubleshooting and resetting Windows Update components.
- Restart Computer: After the script has completed its tasks, restart your computer and attempt the update again.
This solution automates many troubleshooting steps and can be a quick method to resolve Windows update issues for those comfortable with running scripts.
Maintaining Your System
Regular Updates
- Go to Settings > Update & Security > Windows Update.
- Click on “Advanced options.”
- Set your update preferences.
System Restore Points
- Type “Create a restore point” in the Windows search box and select the matching result.
- Under the System Protection tab, click “Create.”
- Label the restore point, click “Create” again.
These steps ensure your system stays updated and provide a safety net for reverting changes if an update causes issues.
Conclusion
In this guide, we traversed through a systematic approach to resolve Windows update issues. From basic troubleshooting like restarting your system and using the Update Troubleshooter, to advanced steps like resetting update components and manual update installation, each method targets different underlying causes of update issues. Following these steps should ideally lead you towards resolving any update problems you are facing.
Your experiences are invaluable and can help others facing similar issues. We invite you to share any additional solutions or insights you might have encountered in the comments section below. Your input could be the key to helping others resolve their Windows update issues efficiently.