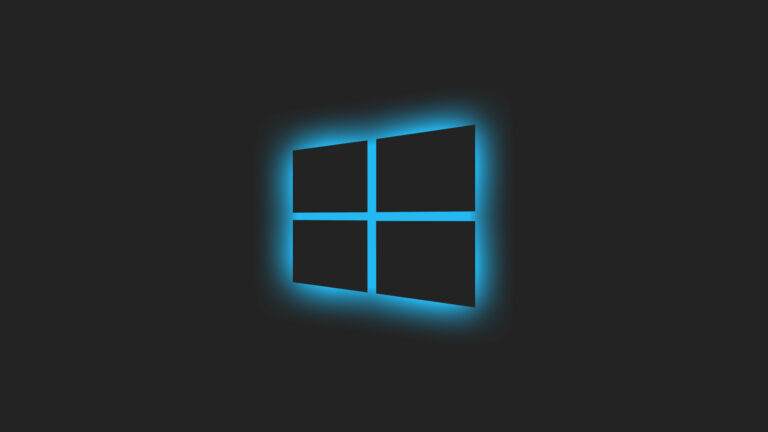Introduction to Setting Up a FTP Server
Brief Overview
In the digital world where data transfer is crucial, an FTP server stands as a cornerstone technology. FTP, which stands for File Transfer Protocol, is a standard network protocol used for the transfer of files between a client and server on a computer network. It’s a reliable method to upload or download files, often used in website management and data sharing. When you set up an FTP server, you’re essentially creating a dedicated hub where users can securely transfer files, large or small, over the Internet or a local network.

Importance and Use Cases
The importance of setting up an FTP server cannot be understated, especially in a business environment or for tech-savvy individuals. It offers a centralized location for storing files, making it easier for users to access and share data. This is particularly vital for businesses that handle large volumes of data or require secure file sharing capabilities with clients or remote employees. For individuals, an FTP server can serve as a personal cloud storage where they can access their data from anywhere. Whether it’s for backing up critical business documents, sharing large media files, or simply having a secure and accessible data storage solution, an FTP server plays a pivotal role.
Preview of Steps Involved
Setting up an FTP server involves a series of straightforward steps. Initially, you’ll need to choose and install FTP server software suitable for your needs and hardware. Configuring the server for optimal performance and security is the next critical step, followed by setting up user accounts and permissions to control access. Finally, testing your server to ensure everything is running smoothly is essential. Throughout this guide, each step will be elaborated, providing you with a comprehensive road map to successfully setting up your own FTP server.
Understanding the Basics of FTP
What is FTP?
FTP, or File Transfer Protocol, is a foundational technology in the world of networking. At its core, FTP is a standard network protocol used for transferring files between a client and a server over a network. Its primary purpose is to facilitate the reliable and efficient transfer of data. This technology is particularly crucial when dealing with large files that might be cumbersome to share via email or other means. An FTP server acts as a central repository from which users can upload or download files as needed, making it an essential tool for managing and distributing digital content
FTP vs. SFTP vs. FTPS: Understanding the Differences
While ‘FTP’ is a term commonly heard, it’s vital to understand its variations – SFTP (Secure File Transfer Protocol) and FTPS (FTP Secure). SFTP, which operates over the Secure Shell (SSH) protocol, provides a secure method for file transfer, encrypting both commands and data. This prevents sensitive information from being exposed over the network. On the other hand, FTPS, which is essentially FTP with added SSL (Secure Sockets Layer) encryption, also offers an encrypted connection, but differs in its underlying technology and method of establishing connections. Knowing the differences between these protocols is crucial, as the choice between them can significantly impact the security and efficiency of your data transfers.
Common Use Cases for FTP Servers
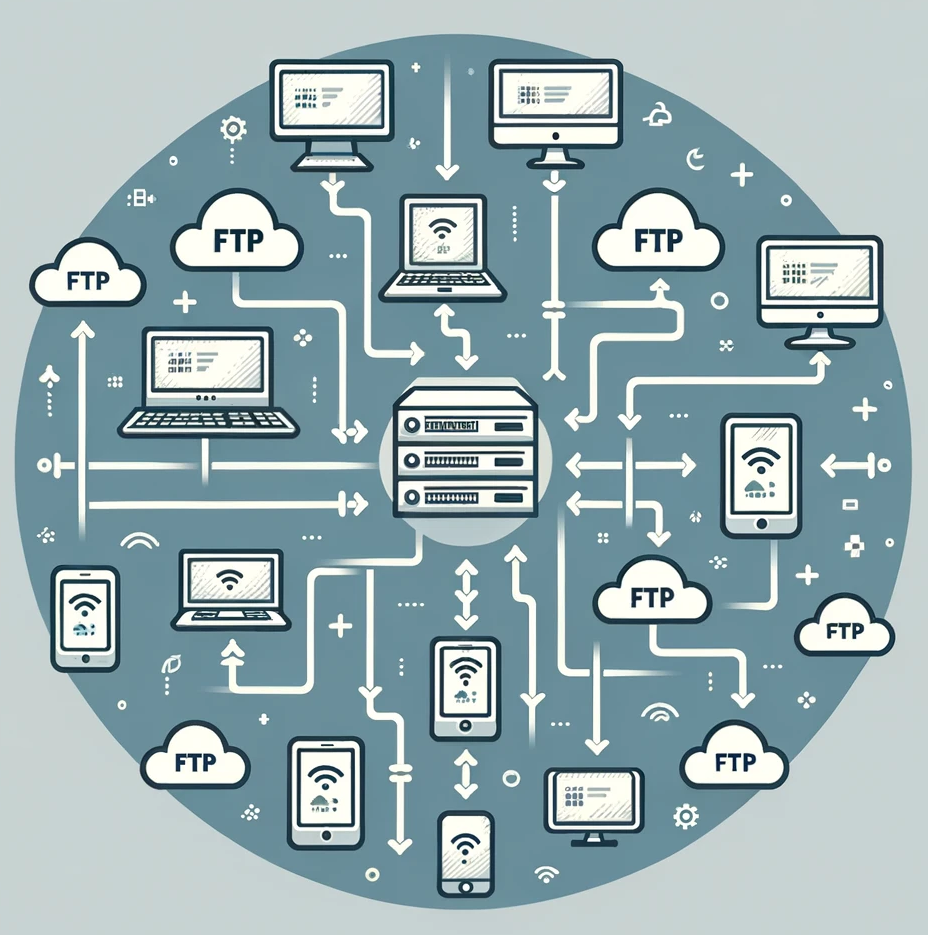
The application of FTP servers spans various industries and scenarios. For instance, in the web development world, FTP servers are routinely used for uploading files to web hosting accounts, making website maintenance more manageable. In media and entertainment, large video files and graphic assets are often shared via FTP due to its efficiency in handling substantial data volumes. Businesses frequently use FTP servers for exchanging large volumes of data with partners or for enabling remote workforce’s to access essential files securely. The versatility of FTP servers makes them a valuable tool in any scenario that demands efficient, reliable file transfer capabilities.
Step-by-Step Setup Process

Installing FTP Server Software
The journey to set up an FTP server begins with the installation of server software. While there are several FTP server software options available, for this guide, let’s consider the widely-used FileZilla Server as an example:
- Download FileZilla Server:
- Visit the official FileZilla website (https://filezilla-project.org/).
- Navigate to the ‘Download’ section and select FileZilla Server.
- Choose the appropriate version for your operating system and download it.
- Run the Installer:
- Locate the downloaded installer file on your computer.
- Double-click the file to start the installation process.
- If prompted by a security warning, confirm that you trust the source and proceed.
- Installation Wizard:
- Follow the instructions in the installation wizard.
- Accept the license agreement.
- Choose the components to install (default components are usually sufficient for most users).
- Select the installation directory (you can use the default path or choose a custom location).
- Server Configuration:
- During installation, you’ll be asked to configure basic settings:
- Choose the port for the FileZilla Server interface (the default port is usually fine).
- Decide if you want the server to start automatically with Windows.
- During installation, you’ll be asked to configure basic settings:
- Complete Installation:
- Continue following the wizard’s instructions.
- Click ‘Install’ to begin the installation.
- Once the installation is complete, click ‘Finish’. The FileZilla Server interface should open automatically.
Configuring the Server
With the software installed, the next step is configuring your FTP server for optimal performance and security:
- Connect to the Server:
- When the FileZilla Server Interface opens, you’ll be asked to connect to your server.
- The default settings (Server Address: 127.0.0.1, Port: the one you chose during installation) should work for most setups.
- Click ‘Connect’.
- Create User Accounts:
- Go to ‘Edit’ > ‘Users’ in the menu.
- Click ‘Add’ to create a new user.
- Enter a username and click ‘OK’.
- Set a password for the user by clicking on ‘Password’ in the ‘Account settings’ section.
- Configure User Permissions and Directories:
- In the ‘Shared folders’ section, add directories that the user will have access to.
- Use the ‘Add’ button to include a folder in the list.
- Set appropriate permissions (read, write, delete, etc.) for each directory.
- Set Up Security Features (Optional but Recommended):
- Navigate to ‘Edit’ > ‘Settings’.
- Under ‘General settings’, configure options like welcome message, log settings, etc.
- Under ‘SSL/TLS settings’, you can set up encrypted connections (requires an SSL certificate).
- Configure Passive Mode Settings (Important for External Access):
- Still in ‘Settings’, go to ‘Passive mode settings’.
- Configure the passive mode if you plan to access the FTP server from outside your local network. This might involve setting a range of ports and configuring your router to forward these ports.
- Save and Restart:
- Save your configurations.
- Restart FileZilla Server to apply changes.
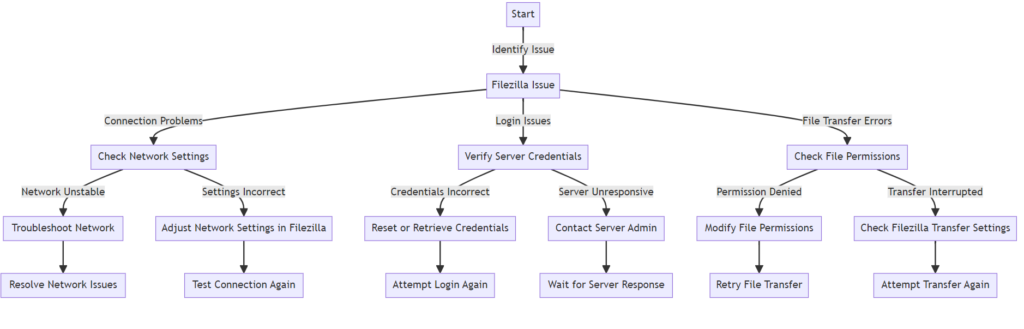
Testing and Troubleshooting FileZilla Server
Testing the FileZilla Server for Functionality
After setting up the FileZilla Server, it’s crucial to test it to ensure that everything is working as intended. Here’s how you can test the functionality:
- Test Local Connection:
- Open FileZilla Client (or any other FTP client).
- In the ‘Host’ field, enter ‘localhost’ or the IP address of the server (127.0.0.1 for the same machine).
- Input the username and password of the account you created.
- Click ‘Quickconnect’ or the equivalent connect button.
- If the connection is successful, you should see the directories as per the permissions set.
- Test File Transfer:
- Try uploading and downloading files to and from the server.
- Check whether the files are correctly listed and whether the read/write permissions work as set.
- Test Remote Connection (if applicable):
- If the server is to be accessed remotely, use an external device outside your network.
- Enter the external IP address of your network in the FTP client.
- Connect using the same credentials.
- Ensure port forwarding is enabled on your router if accessing from outside your local network.
- Check Logs for Errors:
- If there are any issues during connection, check the logs in the FileZilla Server interface for clues.
- Logs can provide detailed information about connection attempts and errors.
Common Troubleshooting Tips for FileZilla Server
- Connection Timeout or Failure:
- Ensure the FileZilla Server is running and the service hasn’t stopped.
- Check firewall settings on both the server and client machines. Firewalls can block FTP ports.
- If using a router, ensure port forwarding is set up correctly for the FTP port (default is 21).
- Login Authentication Failure:
- Double-check the username and password.
- Ensure the user account is correctly set up in FileZilla Server with the correct permissions.
- Unable to List Directories or Transfer Files:
- Verify that the user account has the right permissions to the directories.
- If using passive mode, ensure the passive ports are open and properly forwarded in the router.
- Slow Transfer Speeds:
- Check the network connection for any issues.
- Try adjusting the maximum number of simultaneous connections in FileZilla Client.
- Issues with Passive Mode:
- Ensure the passive mode settings (including the port range) are configured correctly in FileZilla Server.
- Check if the port range in passive mode is correctly forwarded in your router.
- SSL/TLS Connection Not Working:
- Verify that the correct certificate is being used and that it’s valid.
- Check the SSL/TLS settings in FileZilla Server to ensure they’re correctly configured.
- Server Responds with Internal IP Address in Passive Mode:
- In the passive mode settings of FileZilla Server, set the external IP address manually if the server is behind a NAT router.
Testing and troubleshooting are crucial steps in ensuring your FileZilla Server operates efficiently and securely. These detailed steps should help you identify and resolve common issues effectively. Remember, a smooth FTP experience often hinges on meticulous setup and proactive troubleshooting.
Best Practices and Maintenance for Your FileZilla FTP Server
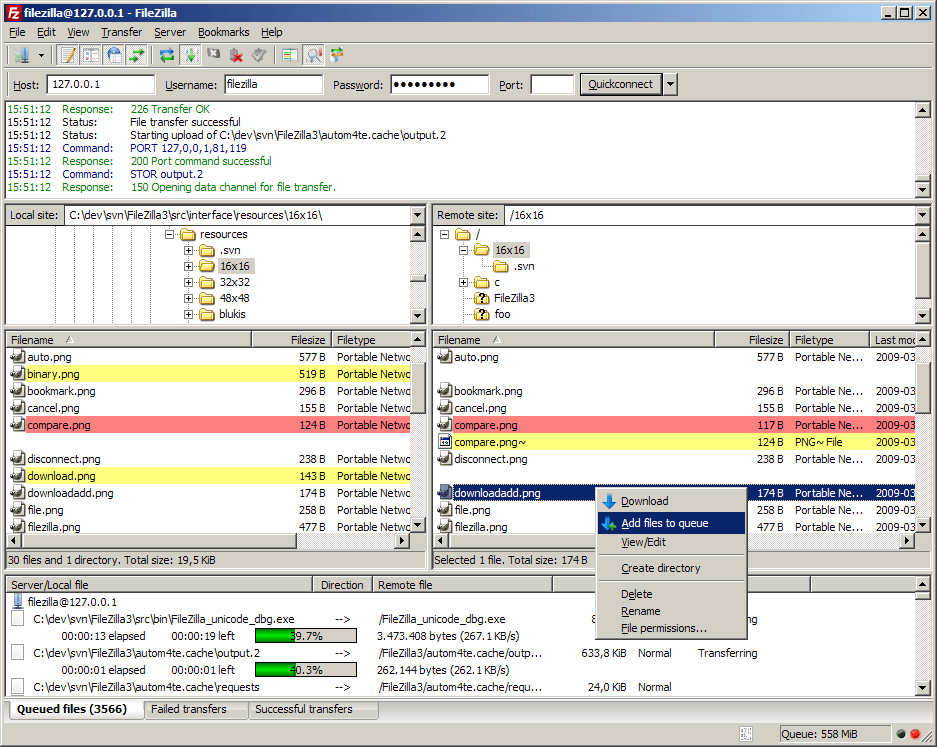
Maintaining Your FileZilla FTP Server
Regular maintenance is key to ensuring that your FileZilla FTP server runs smoothly and efficiently. Here are some essential maintenance tasks:
- Regular Software Updates:
- Keep your FileZilla Server and any related software up to date. Updates often include security patches, bug fixes, and performance improvements.
- Monitor Server Logs:
- Regularly check the server logs for any unusual activity or errors. This can help in early detection of issues or potential security breaches.
- Backup Server Configuration and Data:
- Routinely backup your server configuration and stored data. This ensures you can quickly recover in case of data loss or server failure.
- Review User Accounts and Permissions:
- Periodically review and update user accounts and permissions. Remove inactive users and adjust permissions as necessary to minimize security risks.
- Optimize Performance Settings:
- Adjust settings for optimal performance based on your usage. This includes managing connection limits, timeout settings, and passive mode configurations.
- Check Network Health:
- Regularly ensure that your network is stable and running optimally, as network issues can directly affect FTP server performance.
Security Best Practices for FileZilla FTP Server
Ensuring the security of your FTP server is crucial to protect sensitive data. Here are some best practices:
- Use Strong Passwords:
- Enforce strong, unique passwords for all user accounts to prevent unauthorized access.
- Implement SSL/TLS Encryption:
- Set up SSL/TLS for encrypted connections, especially if sensitive data is being transferred.
- Regularly Update Security Certificates:
- Keep your SSL/TLS certificates up to date to maintain secure connections.
- Enable Firewall and Antivirus Protection:
- Use a robust firewall and antivirus software to protect your server from malicious attacks.
- Limit User Permissions:
- Assign the least amount of privilege necessary for users to perform their tasks. This minimizes potential damage in case of a compromised account.
- Educate Users:
- Educate users on security best practices, like recognizing phishing attempts and securing their credentials.
Summary
In this guide, we’ve navigated through the essentials of setting up and maintaining a FileZilla FTP server. From installing the software, configuring settings for optimal performance and security, to creating user accounts and understanding maintenance and security protocols, we’ve covered the critical steps to ensure a smooth and secure FTP experience.
Now that you’re equipped with the knowledge to set up and manage a FileZilla FTP server, don’t hesitate to experiment. Explore different configurations, test various security settings, and see how you can tailor the server to best fit your needs. Remember, each setup can be unique, and there’s always room for optimization. Whether it’s for personal file storage or managing business data, your FTP server can become an indispensable tool, adapted perfectly to your requirements. Happy FTP-ing!
Additional Resources
Further Reading
For those looking to delve deeper into advanced configurations and troubleshooting of FileZilla Server, here are some valuable resources:
- FileZilla Wiki:
- FileZilla Wiki: A comprehensive resource for all things related to FileZilla, including detailed documentation, how-to guides, and configuration tips.
- Network Configuration Guide:
- FileZilla Network Configuration: This guide is particularly useful for understanding the nuances of network settings, especially for configuring routers and firewalls for FTP.
- FTP Server Security Best Practices:
- OWASP FTP Security Guide: The Open Web Application Security Project (OWASP) provides insights into FTP security best practices, offering a wealth of information to secure your FTP server.
- Advanced Server Management:
- TechNet FTP Server Management: Though focused on Windows Server, this resource from Microsoft’s TechNet offers valuable information applicable to FTP server management in general.
Community Forums and Support
Engaging with online communities and support channels can provide real-world solutions and advice from experienced users:
- FileZilla Forums:
- FileZilla Forum: An active community where you can ask questions, share experiences, and get advice from both novice and expert FileZilla users.
- Stack Overflow:
- Stack Overflow – FileZilla: A great platform for technical questions, where a large community of developers and IT professionals can offer insights and solutions.
- Reddit Communities:
- r/sysadmin: A subreddit for system administrators, which often includes discussions on FTP servers and network configurations.
- r/techsupport: A helpful community for getting technical support on a variety of IT topics, including FTP servers.
- YouTube Tutorials:
- YouTube hosts numerous tutorials on FileZilla Server setup and management. Searching for “FileZilla Server tutorial” will provide a range of video guides, from basic setups to advanced configurations.