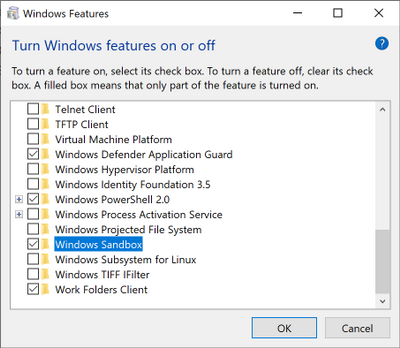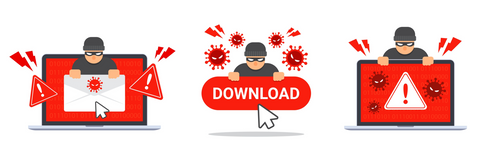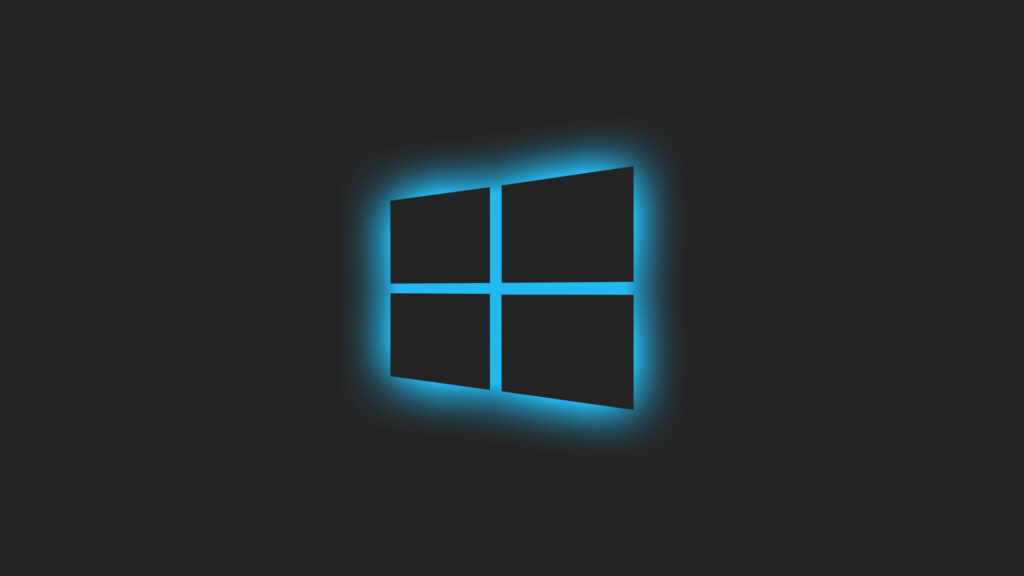
Is your Windows 10 taking forever to boot up? A slow startup can be a significant productivity killer, leaving you waiting and staring at your screen rather than getting things done. You’re not alone; many users are grappling with this issue. But, the good news is, there are ways to improve Windows 10 startup time.
In this guide, we’ll walk you through a series of steps designed to help you speed up Windows 10 startup. Whether you’re experiencing minor delays or grappling with a painfully sluggish boot time, you’ll find actionable tips and tricks to make your Windows 10 startup faster. We’ll even discuss how to troubleshoot Windows 10 slow startup issues and fix Windows 10 startup problems that may be slowing down your system.
Let’s dive in!
Table of Contents
- Update Your Software
- Windows Update
- Update Drivers
- Disable Unnecessary Startup Programs
- How to Disable Startup Programs
- Use Windows 10’s Fast Startup Feature
- How to Enable Fast Startup
- Optimize Your Hard Drive
- How to Optimize Your Hard Drive
- Check for Malware
- How to Scan for Malware
- Modify System Settings
- Adjust Visual Effects
- Check Your Power Settings
- Remove Bloatware and Unwanted Software
- How to Remove Bloatware
- Adjust Boot Options
- How to Adjust Boot Options
- Check for Firmware Updates
- How to Check for Firmware Updates
- Use a Solid-State Drive (SSD)
- How to Switch to SSD
- Perform a Clean Boot
- How to Perform a Clean Boot
- Inspect Hardware
- How to Inspect Hardware
- Registry Tweaks
- How to Tweak Registry for Faster Startup
- Optimize Network Settings
- How to Optimize Network Settings
- Use Custom DNS Settings
- How to Change DNS Settings
- BIOS Tweaks
- How to Tweak BIOS
- Rebuild Windows Index
- How to Rebuild Index
- Run a Disk Check
- How to Run Disk Check
- Additional Tips and Tricks
- Conclusion
1 – Update Windows and Drivers
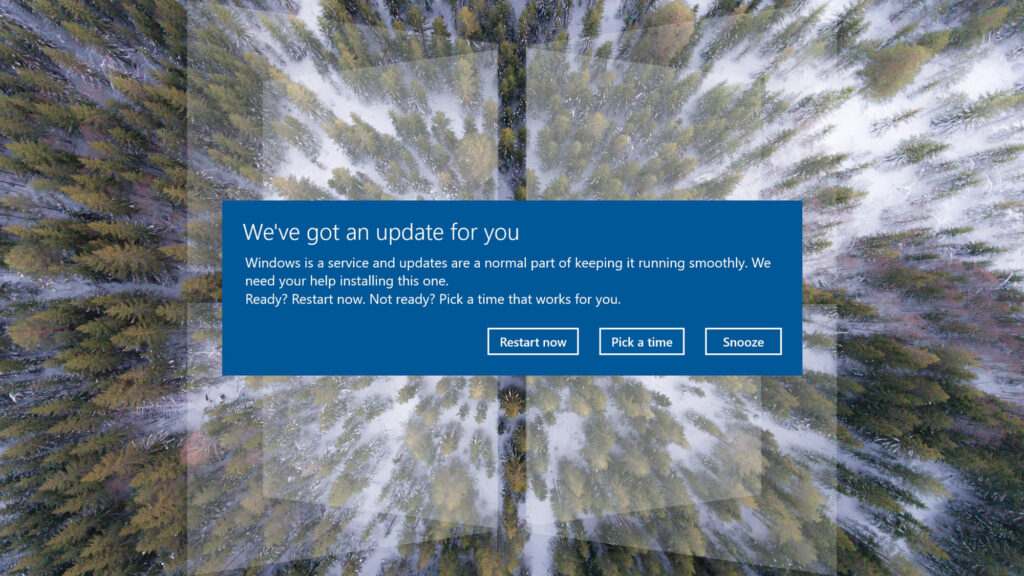
The first step in speeding up your Windows 10 startup is ensuring that both your operating system and device drivers are up-to-date. Outdated software can cause various issues, including slowing down your startup time.
How to Update Windows:
- Go to Settings by pressing Win + I.
- Click on “Update & Security.”
- Click on “Check for updates” and install any available updates.
How to Update Drivers:
- Right-click on the Start menu and choose Device Manager.
- Expand each category and look for devices with a yellow exclamation mark.
- Right-click on the device and choose “Update driver.”
2 – Disable Unnecessary Startup Programs
One of the best ways to improve Windows 10 startup time is by managing your startup programs. Many applications are set to launch at startup, and some of them are not really necessary, which can lead to a slow startup.
How to Disable Startup Programs:
- Press Ctrl + Shift + Esc to open the Task Manager.
- Click on the ‘Startup’ tab to see a list of all programs that run at startup.
- Right-click on the programs you don’t need and choose “Disable.”
By limiting the number of programs that run on startup, you significantly reduce Windows 10 startup time.
3 – Use Windows 10’s Fast Startup Feature
Windows 10 comes with a built-in feature known as “Fast Startup,” designed to speed up the boot process. By saving a snapshot of your system files and drivers in a hibernation file, Fast Startup allows your computer to boot faster.
How to Enable Fast Startup:
- Go to Control Panel and choose “Power Options.”
- Click on “Choose what the power buttons do” on the left sidebar.
- Click on “Change settings that are currently unavailable.”
- Check the box for “Turn on fast startup” and click on “Save changes.”
Enabling Fast Startup is an effective way to make Windows 10 startup faster.
4 – Optimize Your Hard Drive
As your computer ages, your hard drive can become cluttered with unnecessary files, leading to a slow startup. Optimizing your hard drive can improve Windows 10 startup time significantly.
How to Optimize Your Hard Drive:
- Type “Defragment and Optimize Drives” in the Windows Search bar and open the application.
- Select your C drive and click on “Optimize.”
- Follow the on-screen instructions to complete the process.
Note: If you’re using an SSD, you may skip this step, as SSDs don’t benefit much from defragmentation.
5 – Check for Malware
Malware can severely impact your computer’s performance. Running a thorough malware scan can help troubleshoot Windows 10 slow startup issues.
How to Scan for Malware:
- Use Windows Defender, the built-in antivirus program, or install a trusted third-party antivirus such as malwarebytes
- Run a full system scan to detect and remove any malicious software.
Eliminating malware is crucial for both your computer’s security and startup speed.
6 – Modify System Settings
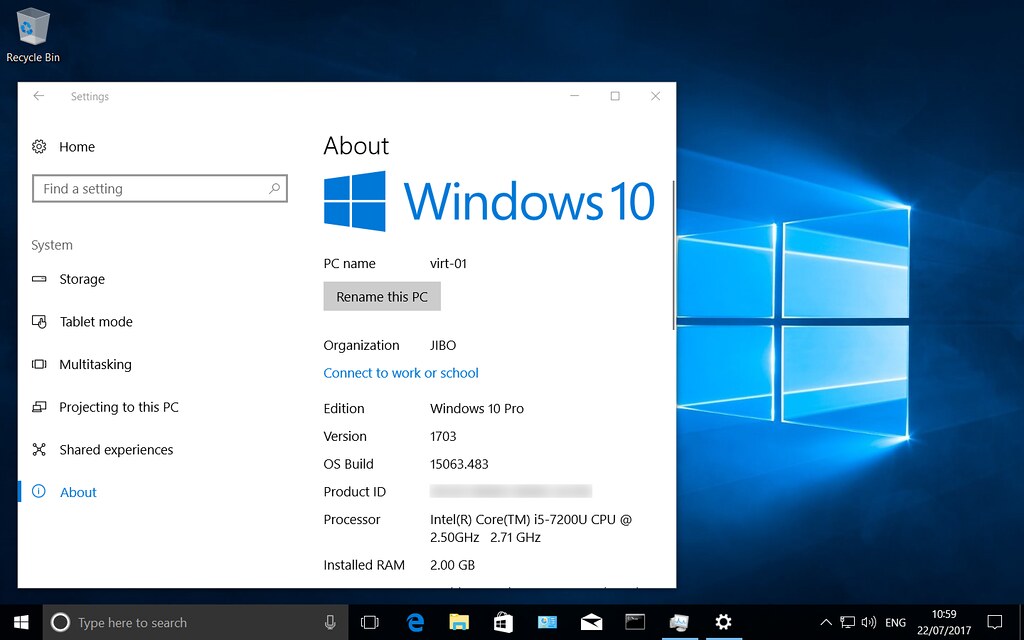
Tweaking some system settings can help you optimize Windows 10 startup.
Adjust Visual Effects:
- Type “System” in the Windows Search bar and click on “System Settings.”
- Go to “Advanced system settings” and click on the “Settings” button under the Performance section.
- Choose “Adjust for best performance” to disable unnecessary visual effects.
Check Your Power Settings:
- Go to Settings > System > Power & Sleep.
- Click on “Additional power settings” and choose the “High performance” plan.
By adjusting these settings, you can further reduce Windows 10 startup time.
7 – Remove Bloatware and Unwanted Software
Pre-installed software or bloatware can take up valuable resources and slow down your system. Uninstalling these programs can help optimize Windows 10 startup.
How to Remove Bloatware:
- Go to Settings by pressing Win + I.
- Navigate to “Apps.”
- Scroll through the list and uninstall any programs you don’t need by clicking on them and choosing “Uninstall.”
8 – Adjust Boot Options
Tweaking your boot options can have a significant impact on how quickly your PC starts up.
How to Adjust Boot Options:
- Press Win + R and type “msconfig” and hit Enter to open System Configuration.
- Go to the “Boot” tab and select your Windows system.
- Click on “Advanced options” and make sure the number of processors is set to the maximum and that the maximum memory box is checked.
- Click OK and Apply, then restart your system.
9 – Check for Firmware Updates
Sometimes your PC’s firmware, or UEFI/BIOS, could be causing slow startups. Manufacturers often release updates that can resolve various issues.
How to Check for Firmware Updates:
- Visit your PC manufacturer’s website and go to the support section.
- Look for firmware or BIOS updates, download and install them carefully following the manufacturer’s instructions.
10 – Use a Solid-State Drive (SSD)
If you’re still using an HDD, consider switching to an SSD. Solid-State Drives have quicker data access times compared to HDDs and can speed up Windows 10 startup time drastically.
How to Switch to SSD:
- Backup all essential data.
- Clone your existing HDD to the SSD using cloning software.
- Replace the HDD with the SSD, and reinstall Windows and your programs.
11 – Perform a Clean Boot
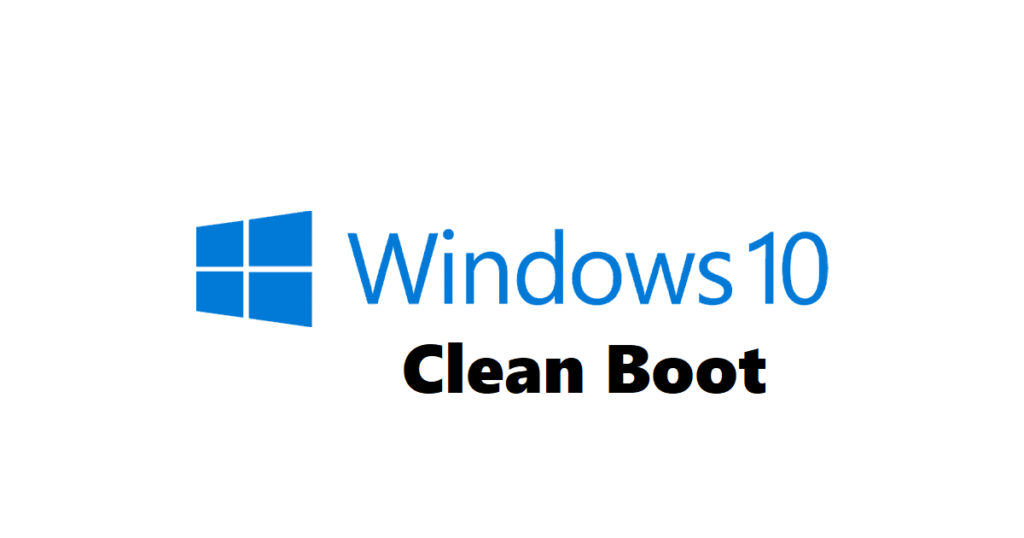
A clean boot can help you identify whether any third-party services are causing the slow startup. This is an advanced method and should be used with caution.
How to Perform a Clean Boot:
- Press Win + R and type “msconfig” then hit Enter.
- Go to the “Services” tab, check “Hide all Microsoft services,” and then “Disable all.”
- Go to the “Startup” tab, click “Open Task Manager,” and disable all startup items.
- Restart your computer.
After a clean boot, enable services one by one to find the culprit causing the slow startup.
12 – Inspect Hardware
Old or failing hardware can contribute to slow startup times. Upgrading components like RAM can improve your startup speed.
How to Inspect Hardware:
- Open your computer case (desktop) or access the RAM and HDD slots (laptop).
- Check for any signs of wear or failure.
- Consider upgrading components, such as adding more RAM or replacing cables.
13 – Registry Tweaks
The Windows Registry is a database that stores low-level settings for both the operating system and installed software. However, modifying the Registry can be risky, so proceed with caution and consider creating a backup first.
How to Tweak Registry for Faster Startup:
- Press Win + R and type regedit, then press Enter to open the Registry Editor.
- Navigate to HKEY_LOCAL_MACHINE\SYSTEM\CurrentControlSet\Control\Session Manager\Memory Management\PrefetchParameters.
- Double-click on EnablePrefetcher and EnableSuperfetch, and change their values to 0 to disable them or 1 to enable them.
- Restart your PC.
14 – Optimize Network Settings
Sometimes, the network settings can interfere with the startup process, especially if you’re connected to a slow network.
How to Optimize Network Settings:
- Open Command Prompt as an administrator.
- Type netsh int tcp set global autotuning=disabled and press Enter.
- Restart your computer to apply the changes.
15 – Use Custom DNS Settings
Using a faster DNS server can improve the time it takes for web-based applications to load during startup.
How to Change DNS Settings:
- Go to Control Panel > Network and Sharing Center.
- Click on your connection and go to Properties.
- Select Internet Protocol Version 4 (TCP/IPv4) and click Properties.
- Use a custom DNS, like Google’s 8.8.8.8 and 8.8.4.4.
16 – BIOS Tweaks
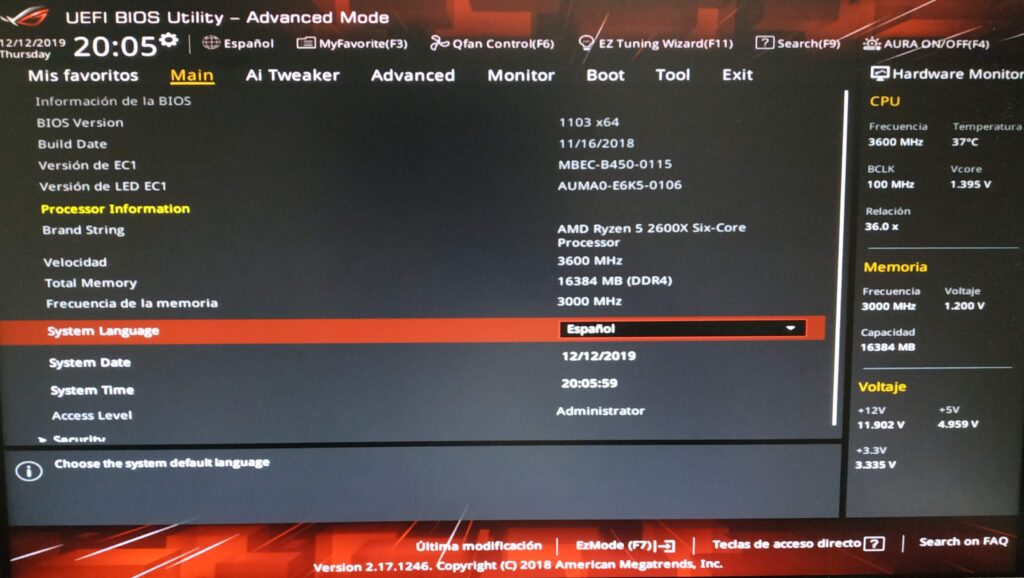
Changes in the BIOS can also speed up the startup process. These may include enabling Quick Boot, disabling hardware checks, and others.
How to Tweak BIOS:
- Restart your computer and enter the BIOS during startup (usually by pressing F2, F10, or DEL).
- Navigate through the BIOS settings and look for options like ‘Quick Boot’ or ‘Fast Boot’ and enable them.
- Save changes and exit.
17 – Rebuild Windows Index
Over time, the Windows search index can become cluttered, affecting system performance, including startup times.
How to Rebuild Index:
- Go to Control Panel > Indexing Options.
- Click on “Advanced” and then “Rebuild”.
18 – Run a Disk Check
Corrupted files and bad sectors on your hard drive can significantly slow down your startup time.
How to Run Disk Check:
- Open Command Prompt as an administrator.
- Type chkdsk /f and press Enter.
19 – Additional Tips and Tricks
Here are some extra tips that could help you fix Windows 10 startup problems and speed up the boot time:
- Check Your Computer’s Health: Sometimes hardware issues can slow down your computer. Make sure your PC is in good shape.
- Clean Up Your Desktop: A cluttered desktop can increase load times. Try to keep it clean and organized.
- Reset Your PC: As a last resort, resetting your PC to factory settings can solve persistent issues but remember to back up your data first.
Conclusion
Our extended guide now covers 19 different methods for speeding up your Windows 10 startup, from basic updates and disabling unnecessary startup programs to advanced Registry and BIOS tweaks. Combining these techniques can offer you the most comprehensive improvement in startup times, making your computing experience as efficient as possible.
Remember, always proceed with caution when implementing advanced strategies. Creating backups before making significant changes can save you from unwanted trouble.
By following this guide meticulously, you should notice a significant improvement in your startup time. Enjoy a faster, more efficient Windows 10 experience.