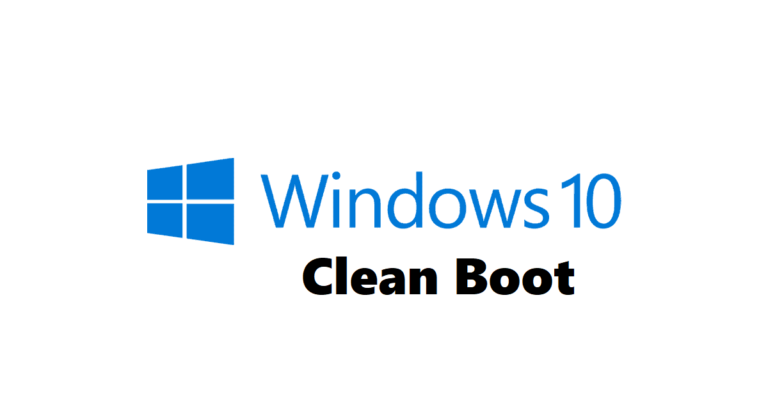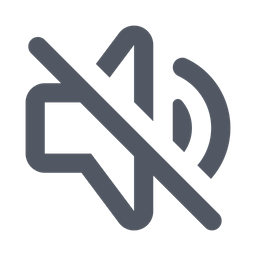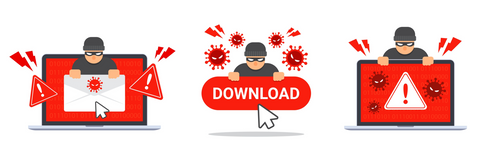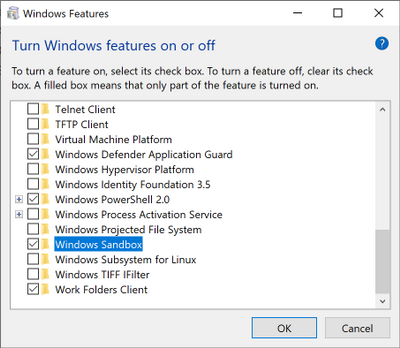Laptops have become essential tools for both work and play, offering unparalleled convenience and portability. However, what often frustrates many laptop users is the device’s battery life. No one wants to be tethered to an outlet all day, which is why understanding how to increase battery life of your laptop can be a game-changer. In this comprehensive guide, we’ll delve into various strategies and tips that will assist you in extending your laptop’s battery life. We’ll cover everything from software settings to hardware tweaks, as well as introduce some laptop battery life tricks you may not have thought of before.
Why Does Battery Life Deteriorate?
Before we go into laptop battery life extension, it’s essential to understand why battery life deteriorates over time. Lithium-ion batteries lose their ability to hold a charge over countless charge cycles. This is inevitable but can be managed and prolonged with proper care.
Software: A Cornerstone for Battery Life
Believe it or not, the software running on your laptop plays a pivotal role in battery consumption. Unoptimized or outdated software can be a significant drain on your battery. One of the fundamental laptop battery saving tips here is to keep your operating system and applications up to date. Companies often release updates that include optimizations to improve laptop battery life.
Operating System Settings
Both Windows and macOS offer various settings for laptop battery life optimization. On a Windows laptop, you can go to “Settings” > “System” > “Battery” to tweak your power plan. macOS users can visit “System Preferences” > “Energy Saver” to adjust similar settings. These built-in options are a simple but effective way to manage your laptop battery life.
Unnecessary Background Processes
A common tip for how to extend laptop battery life involves scrutinizing the background processes on your device. Open your task manager on Windows or Activity Monitor on macOS to see what’s running behind the scenes. Close unnecessary apps and services that are consuming CPU and, by extension, battery resources.
Hardware Considerations
Your laptop’s hardware components can also be tweaked for optimal battery life. Here’s how:
Screen Brightness
The display can often be one of the most significant power drains on a laptop. Lowering the screen brightness can make a big difference in how long your battery lasts.

Peripheral Devices
Another hardware-related aspect of how to save laptop battery life involves peripheral devices. Unplug external devices like mice, keyboards, and USB drives when they’re not in use to save battery power.
Battery Maintenance
Knowing how to maintain laptop battery life can save you money in the long run. Calibrating your battery every few months can be beneficial. This process involves draining the battery down to 0% and then charging it back to 100% to recalibrate the battery’s charge cycle.
Quick Tips and Tricks
Here are some quick laptop battery life tricks that can make a substantial impact:
- Wi-Fi vs. Ethernet: Using an Ethernet connection can sometimes save more power compared to a constantly searching Wi-Fi adapter.
- Turn Off Keyboard Backlight: Unless you’re in the dark, a backlit keyboard is more for aesthetics than functionality. Turn it off to save some power.
- Disable Unnecessary Location Services: Many apps and services track your location. While this is sometimes essential, it’s often not necessary and can be disabled to save battery.
Improving your laptop’s battery life requires a multifaceted approach, combining both software adjustments and hardware modifications. From understanding the basics of how lithium-ion batteries work to using built-in operating system settings for optimization, every little bit helps. Remember, the goal isn’t just to know how to improve laptop battery performance for a single day but to extend the overall lifespan of your battery.
Advanced Strategies for Extending Laptop Battery Life
Update Your BIOS/UEFI
Your laptop’s BIOS (Basic Input/Output System) or UEFI (Unified Extensible Firmware Interface) controls the hardware of your laptop at a very fundamental level. Manufacturers sometimes release updates that include battery optimizations. Follow your manufacturer’s guidelines on how to update your BIOS or UEFI safely.
Tweak Advanced Power Settings
- Processor Power Management: You can manually set the minimum and maximum processor state to a lower percentage to reduce the power usage.
- Hard Disk Turn Off Delay: Increasing the time before your hard disk turns off when not in use can save small amounts of power.
To tweak these settings, go to Control Panel > Hardware and Sound > Power Options > Change plan settings > Change advanced power settings.
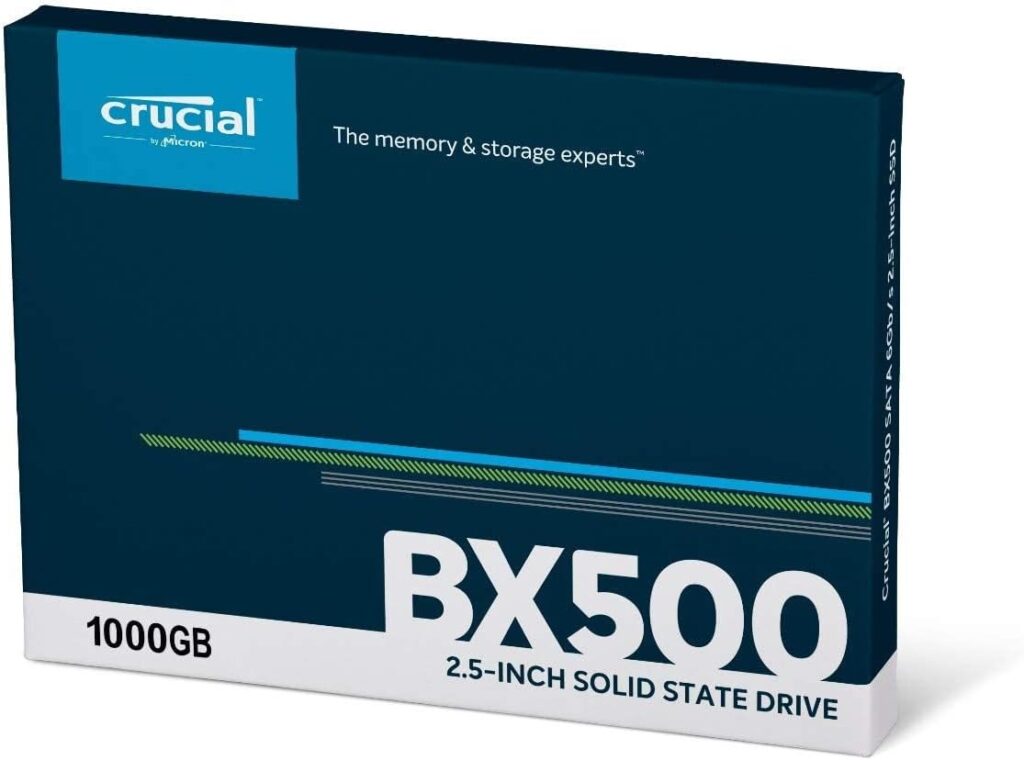
Use SSD Over HDD
If your laptop uses an HDD, consider switching to an SSD. SSDs are faster and consume less power than HDDs, thereby contributing to laptop battery life extension. Switching to an SSD goes not have to be a costly upgrade, you can pick up a 1TB Crucial BX500 SSD for only £38
Disable Unused Hardware
Your laptop may have hardware that you don’t use, such as a fingerprint sensor, optical drive, or secondary graphics card. Disabling these in Device Manager can help you save power.
Control Startup Programs
Too many programs starting up with your computer not only slow it down but also consume valuable battery life. Use Task Manager to disable unnecessary startup programs.
Optimize Software
Certain software is known to be particularly power-hungry. Adobe’s software suite, for instance, uses a lot of power. If you can, try to use lighter alternatives when on battery power.
Battery Care Software
Some manufacturers provide software specifically designed for laptop battery life management. These might offer features not found in Windows’ built-in options.
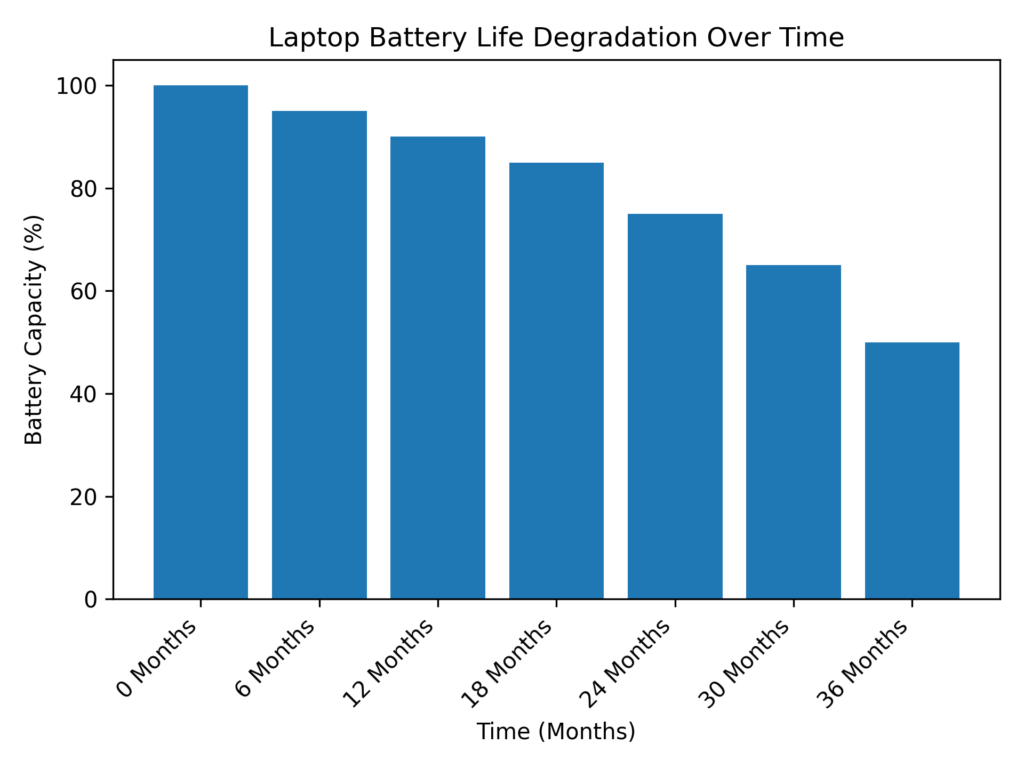
Optimize Networking
If you don’t need to be connected to the internet, turning off Wi-Fi can save some battery. Moreover, you can set your laptop to a power-saving mode for its network adapter in Device Manager.
Calibrate the Battery
Calibrating your battery essentially ‘trains’ it and the laptop’s software to better estimate remaining battery life. The process generally involves charging the battery to full, discharging it entirely, and then charging it back to full again.
Use Virtualization Sparingly
Running virtual machines is resource-intensive and will consume a lot of battery. Try to limit your use of virtualization software like VMware or VirtualBox when you’re trying to save battery.
By employing these advanced strategies, you are diving deep into the optimization of your laptop’s battery performance. Remember, it’s crucial to balance performance and power saving based on your needs, but with these tips, you should be well-equipped to get more out of your laptop battery.
These advanced tips require a bit more expertise but can make a big difference in how to prolong laptop battery life. It’s always a good idea to back up your data and understand the risks before making any significant changes to your system settings.
Debunking Battery Myths and Final Thoughts
Debunking Common Myths
In your journey of laptop battery life optimization, you may come across several myths. Let’s debunk some of these.
- Myth: Always Drain Your Battery Completely Before Charging
- Reality: Modern laptops use lithium-ion batteries, which actually benefit from partial discharges and frequent top-ups. Draining it completely too often can harm its lifespan.
- Myth: Removing the Battery Increases Its Lifespan
- Reality: This may have been true for older battery technologies but doesn’t apply to modern lithium-ion batteries. In fact, batteries prefer a middle-ground charge level for optimal longevity.
- Myth: Charging Your Battery Overnight Harms It
- Reality: Most modern laptops are smart enough to stop charging once they reach 100%, so there’s no risk of ‘overcharging’.
- Myth: You Should Only Use the Original Charger
- Reality: While it’s best to use the charger that came with your laptop for optimal performance, using a high-quality, compatible charger usually won’t harm your battery.
Laptop Battery Life Troubleshooting
If you’ve tried all these methods but still find that your laptop battery isn’t performing as expected, it might be time for some laptop battery life troubleshooting. Check for firmware updates or battery driver updates. In some cases, recalibrating your laptop battery can reset the battery life estimates and improve performance.
Summary
Improving laptop battery life is a multifaceted approach involving hardware adjustments, software optimization, and debunking common myths. By now, you should be well-equipped with various techniques on how to extend laptop battery life, how to maintain laptop battery life, and how to get more out of your laptop battery.
To sum up, here’s what you’ve learned:
- Basic and Advanced Tips: From screen adjustments to managing background processes, these tips can substantially prolong your laptop’s battery.
- Power Plans and Settings: Take control of what’s happening behind the scenes.
- Debunking Myths: Don’t let false information guide you; stick to the facts.
- Troubleshooting: Sometimes, you’ll need to dig deeper to find the root cause of poor battery performance.
Thank you for joining us on this comprehensive guide to maximizing your laptop’s battery life. The next time someone asks you “how to improve laptop battery performance,” you’ll be ready with a slew of effective strategies and tips. With proper laptop battery life management, you’ll find the freedom to work, play, or study wherever you choose, untethered by the constant need to recharge.