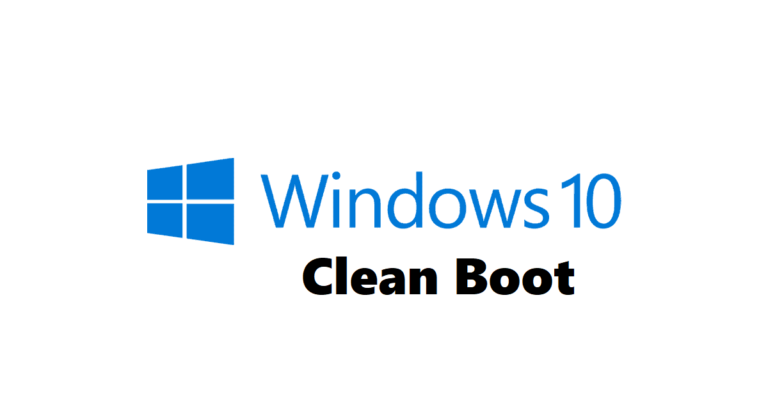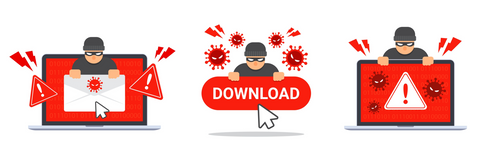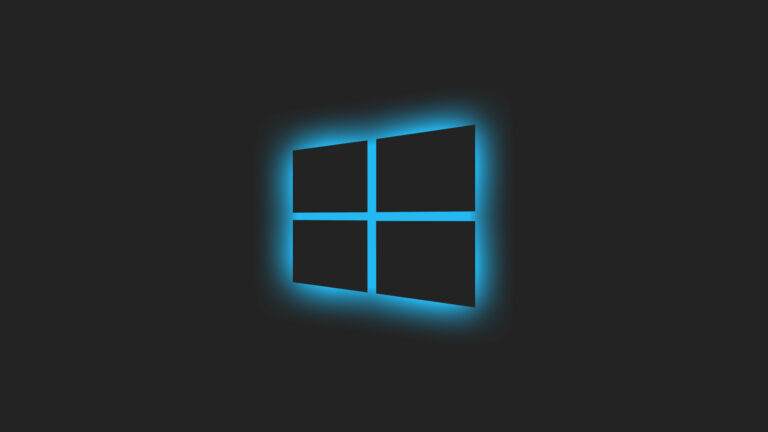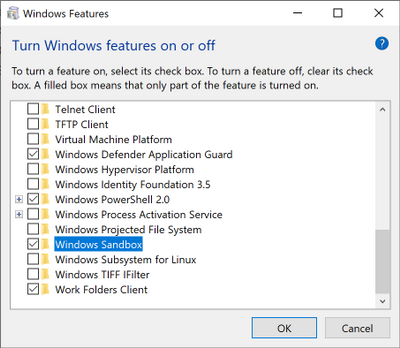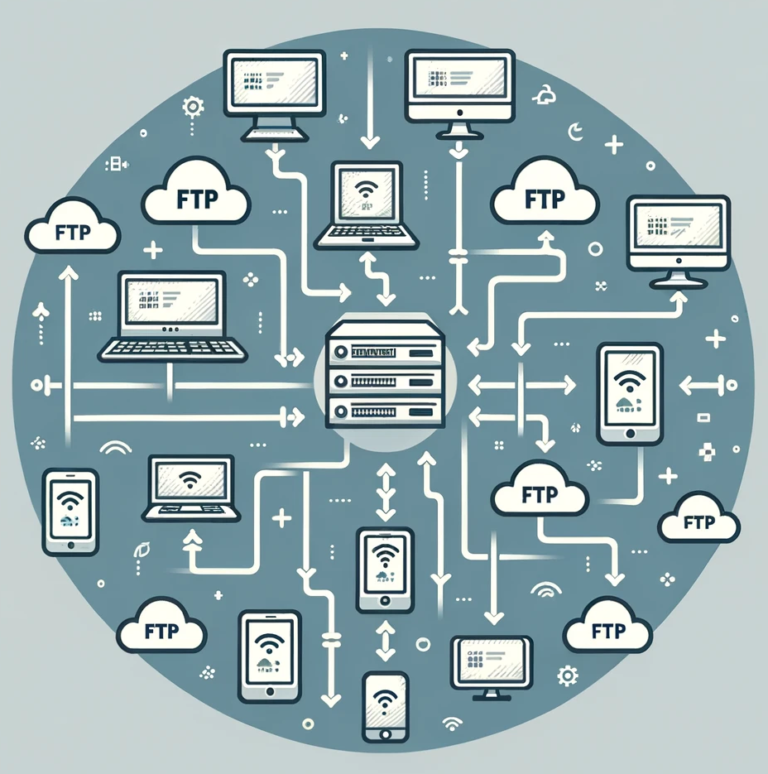A wireless printer can connect to a computer or other devices without the need for a physical cable, offering convenience, especially for laptops and mobile devices. In this article, you will learn:

A wireless printer can connect to a computer or other devices without the need for a physical cable, offering convenience, especially for laptops and mobile devices. In this article, you will learn:
- How to Connect the Printer to Your Wireless Network
- How to Add a Wireless Printer to Windows 10
- How to Troubleshoot Common Problems with a Wireless Printer on Windows 10
- How to Share a Wireless Printer on Windows 10
- How to Print and Scan to a Wireless Printer on Windows 10
- How to Update the Drivers for a Wireless Printer on Windows 10
Connecting the Printer to Your Wireless Network
The first step is to connectthe printer to your wireless network. This will vary depending on the printer model, but the basic steps are usually the same.
Using WPS (Wi-Fi Protected Setup)
Some printers come with a WPS option like the Epson EcoTank ET-2850. If your router and printer both support WPS, simply press the WPS button on your printer and then on your router within 2 minutes to connect them wirelessly.
Manual Connection
- Turn on the printer.
- Locate the printer’s wireless network name and password. This information is usually printed on the printer’s label.
- On your computer, open the Settings app.
- Click on “Network & Internet”.
- Click on “Wi-Fi”.
- Select the name of the printer’s wireless network.
- Enter the password for the wireless network.
- Click on the “Connect” button.
The printer will now be connected to the network.
Adding the Printer to Windows 10
Once the printer is connected to the network, you can add it to Windows 10. This is also a relatively straightforward process.
- Open the Settings app.
- Click on “Devices”.
- Click on “Printers & scanners”.
- Click on the “Add a printer or scanner” button.
- Windows will automatically search for printers on the network. If your printer is found, it will be listed in the results.
- Select your printer and click on the “Add device” button.
- Windows will install the necessary drivers for your printer. Once the installation is complete, your printer will be ready to use.
Troubleshooting Common Problems
If you are having trouble connecting your printer to your wireless network or adding it to Windows 10, there are a few things you can try:
How to Fix a Wireless Printer That Is Not Connecting
- Make sure that the printer is turned on and that it is connected to the same wireless network as your computer.
- Check the wireless signal strength. If the signal is weak, move the printer closer to your router.
- Make sure that the printer is not in power saving mode.
- Try restarting your printer and your computer.
- If you are still having trouble, you can try resetting your printer to factory defaults.
To reset your printer to factory defaults, follow these steps:
- Turn off the printer.
- Locate the reset button on your printer.
- Press and hold the reset button for 10 seconds.
- Turn on the printer.
Your printer will now be reset to factory defaults. You will need to re-add it to your computer.
How to Share a Wireless Printer on Windows 10

Once you have added your printer to Windows 10, you can share it with other devices on your network. This is useful if you have multiple computers or devices that need to be able to print to the same printer but you can not connect those devices directly to the printer. To share your printer, follow these steps:
- Open the Settings app.
- Click on “Devices”.
- Click on “Printers & scanners”.
- Right-click on your printer and select “Printer properties”.
- Click on the “Sharing” tab.
- Select the “Share this printer” checkbox.
- Enter a name for your printer and click on the “OK” button.
Your printer will now be shared with other devices on your network. To print to the shared printer from another device, you will need to select it from the list of available printers.
Printing from a Wireless Printer
Once your printer is set up and shared, you can start printing from any device on your network.
To print from a computer, follow these steps:
- Open the document or file that you want to print.
- Click on the “Print” button.
- Select your printer from the list of available printers.
- Set the print options as desired.
- Click on the “Print” button to start printing.
You can also print from a mobile device, such as a smartphone or tablet. To do this, you will need to install the printer’s app on your device.
How to Scan to a Wireless Printer on Windows 10
If your printer has a scanner, you can also use it to scan documents to your computer.
To scan to a wireless printer, follow these steps:
- Open the scanning software on your computer.
- Select your printer from the list of available scanners.
- Place the document that you want to scan on the scanner bed.
- Click on the “Scan” button.
The document will be scanned and saved to your computer.
Updating the Printer Drivers

Printer drivers are software programs that allow your computer to communicate with your printer. They are responsible for things like printing text and images, scanning documents, and managing printer settings.
Outdated printer drivers can cause a variety of problems, including:
- Printing errors
- Slow printing speeds
- Missing features
- Incompatibility with newer operating systems
How to update printer drivers
There are two ways to update printer drivers:
- Automatic updates: Most printer manufacturers offer automatic driver updates through their websites. To check for automatic updates, go to the printer manufacturer’s website and sign in to your account. Then, go to the “Support” or “Downloads” section and look for the latest drivers for your printer.
- Manual updates: If automatic updates are not available, you can manually update your printer drivers. To do this, go to the printer manufacturer’s website and download the latest drivers for your printer. Once the drivers have been downloaded, install them on your computer.
Here are the steps on how to update printer drivers manually:
- Go to the printer manufacturer’s website.
- Search for your printer model.
- Download the latest drivers for your printer.
- Extract the driver files to a folder on your computer.
- Open the Device Manager.
- Expand the “Printers” category.
- Right-click on your printer and select “Update driver”.
- Follow the on-screen instructions to install the new drivers.
Troubleshooting printer driver updates
If you are having problems updating your printer drivers, here are a few things you can try:
- Make sure that you are downloading the correct drivers for your printer.
- Make sure that you are installing the drivers correctly.
- Try restarting your computer.
- If you are still having problems, you can contact the printer manufacturer for support.
Troubleshooting Wireless Printer Errors
If you are having problems with your wireless printer, there are a few things you can try:
- Make sure that the printer is turned on and that it is connected to the same wireless network as your computer.
- Check the wireless signal strength. If the signal is weak, move the printer closer to your router.
- Make sure that the printer is not in power saving mode.
- Try restarting your printer and your computer.
If you are still having trouble, you can try resetting your printer to factory defaults.
Additional Tips
Here are some additional tips for setting up and using a wireless printer:
- Make sure that your printer is compatible with Windows 10. You can check the printer’s documentation or the printer manufacturer’s website for compatibility information.
- If you are having trouble connecting your printer to your wireless network, try using a different wireless channel. You can find a list of available wireless channels in your router’s settings.
- If you are having trouble printing from a mobile device, make sure that the printer is turned on and that it is connected to the same wireless network as your device. You may also need to install the printer’s app on your device.
- If you are having problems with your printer, you can contact the printer manufacturer for support. They will be able to help you troubleshoot any issues you may be having.
- Paper Jams: Ensure the paper tray is not overloaded and that papers are aligned correctly.
- Ink Replacement: Make sure to turn off your printer before replacing ink cartridges. Ink cartridges can be found in numerous places including Amazon – Ink Cartridges